
Cách tạo filter, nút chọn lọc trong Excel đơn giản, nhanh nhất
Cách tạo nút chọn lọc trong Excel như thế nào? Excel là một trong những công cụ hữu ích nhất để quản lý và sắp xếp dữ liệu. Tuy nhiên, khi dữ liệu của bạn trở nên phức tạp. Việc tìm kiếm thông tin một cách dễ dàng và nhanh chóng có thể trở nên khó khăn. Đó là lý do tại sao filter và nút chọn lọc trong Excel là hai công cụ quan trọng để giúp bạn tìm kiếm thông tin một cách dễ dàng và hiệu quả.Trong bài viết này, chúng tôi sẽ giới thiệu cho bạn cách tạo filter và nút chọn lọc trong Excel để giúp bạn tìm kiếm thông tin một cách chính xác và nhanh chóng.
Khái niệm về Filter và nút chọn lọc
Khái niệm về Filter
Filter trong Excel là một công cụ quan trọng giúp người dùng lọc và hiển thị các dữ liệu chỉ theo các tiêu chí được xác định trước. Với filter, bạn có thể tìm kiếm thông tin một cách dễ dàng và chính xác hơn. Từ đó tiết kiệm thời gian và nâng cao hiệu quả công việc. Filter cho phép người dùng lọc dữ liệu dựa trên các tiêu chí như giá trị, ngày tháng, văn bản, số học và nhiều hơn nữa. Khi sử dụng filter trong Excel. Bạn có thể tìm kiếm thông tin một cách nhanh chóng và dễ dàng, từ đó giúp việc quản lý và sắp xếp dữ liệu trở nên dễ dàng hơn.

Cách tạo nút chọn lọc trong Excel - Khái niệm về nút chọn lọc trong Excel
Nút chọn lọc là một công cụ khác để tìm kiếm thông tin một cách đơn giản. Với nút chọn lọc, bạn có thể tìm kiếm các giá trị duy nhất trong một cột. Và chọn giá trị đó để hiển thị các dữ liệu liên quan đến giá trị đó.
Cách tạo filter trong Excel
Cách tạo nút chọn lọc trong Excel. Filter là công cụ giúp bạn lọc và hiển thị các dữ liệu chỉ theo các tiêu chí được xác định trước. Bằng cách sử dụng filter, bạn có thể tìm kiếm thông tin một cách dễ dàng và chính xác hơn.
Để tạo filter trong Excel, bạn có thể làm theo các bước sau:
- Chọn dữ liệu mà bạn muốn lọc bằng cách nhấp vào ô đầu tiên của cột dữ liệu đó.
- Nhấp vào tab “Data” trên thanh định dạng trên cùng của Excel.
- Nhấp vào nút “Filter” trong nhóm “Sort & Filter”.
- Excel sẽ thêm một hàng lọc mới ở đầu cột dữ liệu đó. Hàng lọc này sẽ có các nút để lọc dữ liệu theo các tiêu chí khác nhau.
Nhấp vào nút lọc để hiển thị danh sách các giá trị duy nhất trong cột dữ liệu đó. Bạn có thể chọn một hoặc nhiều giá trị trong danh sách để lọc dữ liệu. Bạn cũng có thể tìm kiếm các giá trị cụ thể trong cột dữ liệu bằng cách sử dụng chức năng tìm kiếm.
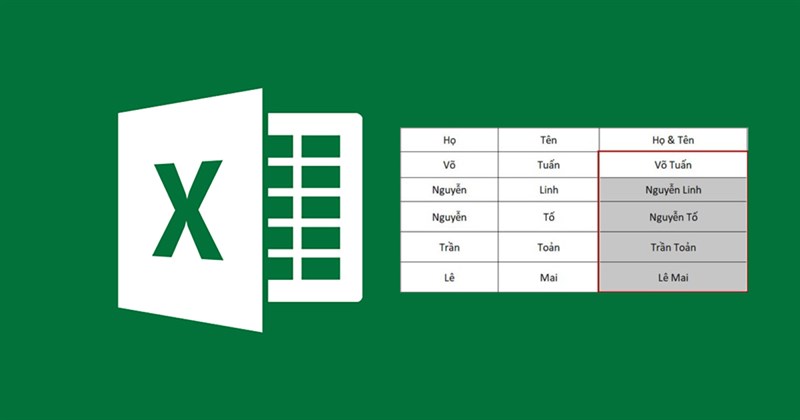
Xem thêm:
- Bật mí cách in Excel vừa trang giấy A4 dành cho các bạn mới
- 5 cách đánh số thứ tự tự nhảy trong Excel dành cho người mới
- Cách upload, đưa file Excel lên Google Sheet nhanh chóng
Hướng dẫn sử dụng bộ lọc filter trong Excel
Cách tạo nút chọn lọc trong Excel. Nếu bạn muốn lọc dữ liệu theo tiêu chí số học. Bạn có thể sử dụng các phép so sánh như bằng, khác, lớn hơn, nhỏ hơn, lớn hơn hoặc bằng, nhỏ hơn hoặc bằng. Nhập giá trị cần so sánh vào ô tìm kiếm và chọn phép so sánh từ danh sách thả xuống.
Nếu bạn muốn lọc dữ liệu theo tiêu chí ngày tháng. Bạn có thể sử dụng các phép so sánh như bằng, khác, sau, trước, trong khoảng thời gian. Nhập giá trị cần so sánh vào ô tìm kiếm và chọn phép so sánh từ danh sách thả xuống.
Nếu bạn muốn lọc dữ liệu theo tiêu chí văn bản. Bạn có thể sử dụng các phép so sánh như bằng, khác, chứa, không chứa, bắt đầu bằng, kết thúc bằng. Nhập giá trị cần so sánh vào ô tìm kiếm và chọn phép so sánh từ danh sách thả xuống.
Khi bạn hoàn thành việc tạo filter Excel sẽ hiển thị dữ liệu đã lọc dựa trên các tiêu chí mà bạn đã đặt. Bạn có thể chỉnh sửa filter bất cứ lúc nào để cập nhật kết quả lọc.
Cách tạo nút chọn lọc trong Excel - Cách sử dụng nút chọn lọc trong Excel
Nút chọn lọc là một công cụ khác trong Excel. Giúp bạn chọn nhanh các giá trị duy nhất trong một cột dữ liệu. Để sử dụng nút chọn lọc trong Excel, bạn có thể làm theo các bước sau:
- Chọn dữ liệu mà bạn muốn chọn lọc bằng cách nhấp vào ô đầu tiên của cột dữ liệu đó.
- Nhấp vào tab “Data” trên thanh định dạng trên cùng của Excel.
- Nhấp vào nút “Advanced” trong nhóm “Sort & Filter”.
- Excel sẽ hiển thị hộp thoại “Advanced Filter”. Bạn có thể chọn tiêu chí lọc dữ liệu trong cửa sổ “Criteria”.
- Nhấp vào nút “Copy to another location” và chọn vị trí cần sao chép dữ liệu đã lọc.
- Nhấp vào nút “OK” để hoàn thành việc chọn lọc dữ liệu.
Nút chọn lọc trong Excel là một công cụ hữu ích. Để giúp bạn tìm kiếm thông tin một cách nhanh chóng và chính xác. Bạn có thể sử dụng nút chọn lọc để lọc dữ liệu theo các giá trị duy nhất trong một cột dữ liệu.
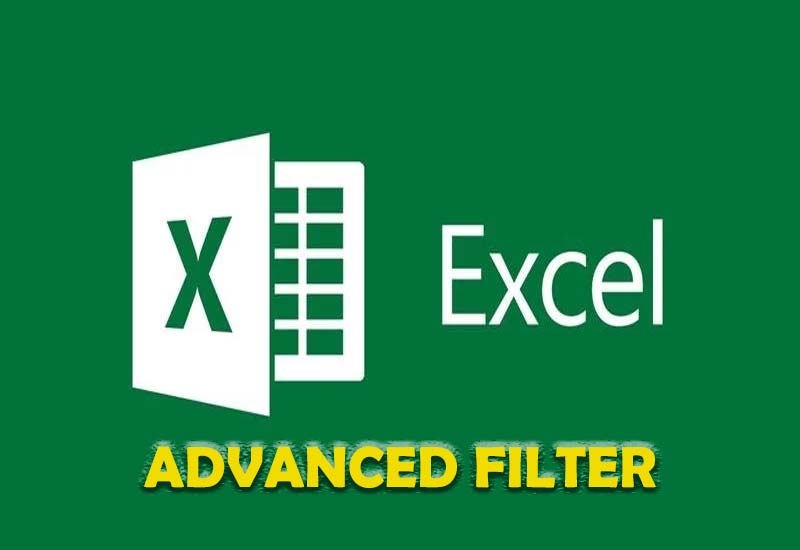
Một số lưu ý khi tạo nút chọn lọc trong Excel
Cách tạo nút chọn lọc trong Excel - Tạo tiêu đề cho các cột dữ liệu
Để sử dụng tính năng nút chọn lọc trong Excel. Bạn cần phải tạo tiêu đề cho các cột dữ liệu của mình. Điều này sẽ giúp tính năng nút chọn lọc có thể hoạt động chính xác và hiệu quả.
Kiểm tra lại các giá trị của dữ liệu
Trước khi sử dụng tính năng nút chọn lọc trong Excel. Bạn cần kiểm tra lại các giá trị của dữ liệu của mình. Nếu có giá trị không hợp lệ hoặc sai sót, tính năng nút chọn lọc có thể không hoạt động chính xác.
Cách tạo nút chọn lọc trong Excel - Sử dụng các tiêu chí lọc hợp lý
Khi sử dụng tính năng nút chọn lọc trong Excel. Bạn nên chọn các tiêu chí lọc phù hợp với nhu cầu của mình. Nếu chọn quá nhiều tiêu chí lọc, dữ liệu của bạn có thể trở nên rối mắt và khó hiểu.
Sắp xếp lại dữ liệu trước khi sử dụng tính năng nút chọn lọc
Bạn nên sắp xếp lại dữ liệu của mình theo thứ tự tăng dần hoặc giảm dần trước khi sử dụng tính năng nút chọn lọc trong Excel. Điều này sẽ giúp tính năng nút chọn lọc hoạt động chính xác và hiệu quả hơn.
Cách tạo nút chọn lọc trong Excel - Sử dụng tính năng tìm kiếm để tìm kiếm dữ liệu
Nếu bạn không tìm thấy dữ liệu của mình bằng cách sử dụng tính năng nút chọn lọc trong Excel. Bạn nên sử dụng tính năng tìm kiếm để tìm kiếm các giá trị cụ thể.
Lưu ý các bộ lọc đang được sử dụng
Khi sử dụng tính năng nút chọn lọc trong Excel. Bạn nên lưu ý các bộ lọc đang được sử dụng. Nếu bạn muốn xóa bộ lọc. Bạn cần chọn “Clear Filter” để xóa bộ lọc hoặc chọn “Reapply Filter” để áp dụng lại các bộ lọc đã được chọn.
Tóm lại, khi sử dụng tính năng nút chọn lọc trong Excel, bạn nên tuân thủ các lưu ý trên để đảm bảo tính năng nút chọn lọc hoạt động chính xác và hiệu quả hơn.
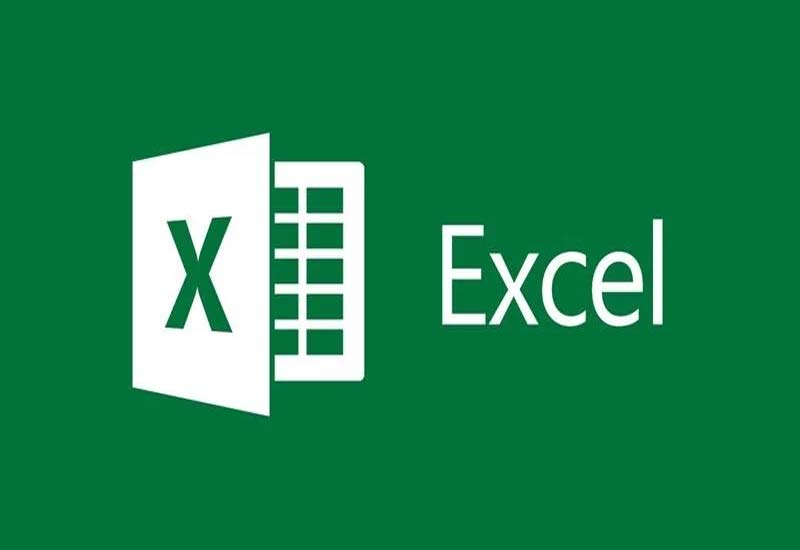
Kết luận
Tạo filter và nút chọn lọc trong Excel là hai công cụ rất hữu ích để tìm kiếm thông tin một cách nhanh chóng và hiệu quả. Bạn có thể sử dụng filter để lọc dữ liệu theo các tiêu chí khác nhau và sử dụng nút chọn lọc để hiển thị các dữ liệu liên quan đến giá trị đó. Với những thao tác đơn giản này, bạn có thể tiết kiệm thời gian và tìm kiếm thông tin một cách chính xác.
Điện thoại Giá Kho mong rằng, với những gì bài viết mang đến. Người dùng sẽ có thêm cho mình nhiều kiến thức bổ ích trong việc sử dụng Excel. Hãy luôn theo dõi và đồng hành cùng Điện thoại Giá Kho ở những bài viết hay tiếp theo bạn nhé. Và đừng quên truy cập trang Tin công nghệ mỗi ngày để đón chờ nhưng tin tức mới nhất về thị trường công nghệ nhé!. Nếu bạn đang tìm mua cho mình những sản phẩm công nghệ chất lượng. Thì hãy nhanh tay đến ngay với Điện thoại Giá Kho bạn nhé !!
Link nội dung: https://caohockinhte.edu.vn/cach-tao-sort-trong-excel-a89457.html