
Cách đổi tên hiển thị trong Google Meet cho máy tính, điện thoại cực dễ
Hiện tại, Chất lượng xét nghiệm (QLAB) chúng tôi tổ chức rất nhiều khóa tập huấn trực tuyến trên nền tảng Google Meet. Để hỗ trợ các học viên có thể dễ dàng đổi tên tài khoản nhằm giúp việc xác thực thông tin trong khi tham gia các buổi tập huấn thuận tiện hơn. Chúng tôi xin chia sẻ cách đổi tên trên Google Meet nhanh và dễ dàng nhất.
Để thực hiện đổi tên theo thao tác hướng dẫn bên dưới, bạn cần đăng nhập thành công tài khoản Google của mình (đã dùng để đăng ký khóa tập huấn với chúng tôi),… trên thiết bị điện thoại thông minh, máy tính bàn, laptop hay máy tính bảng.
1. Cách đổi tên Google Meet trên máy tính
Bước 1: Truy cập trang tài khoản Google của tôi
- Cách 1: Truy cập link: https://myaccount.google.com/
- Cách 2: Nếu bạn đang mở website bất kỳ thuộc sản phẩm của Google như YouTube, Drive, Meet, Ảnh (Google Photos), Google tìm kiếm,… thì nhấn vào ảnh đại diện > Chọn Quản lý tài khoản Google của bạn (Manage your Google Account).
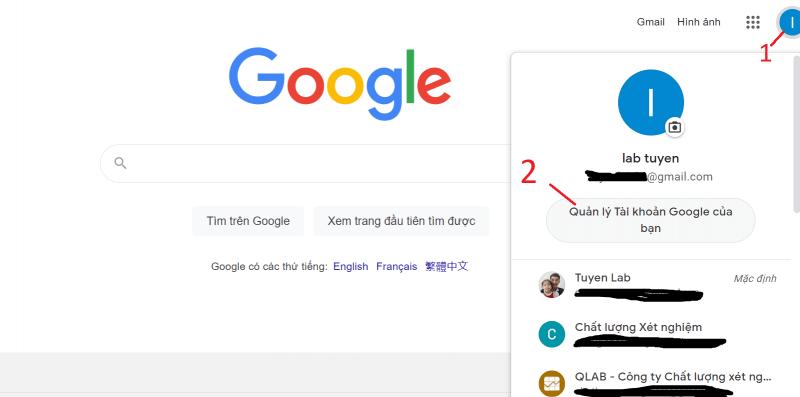
Bước 2: Tại menu bên trái, chọn Thông tin cá nhân (Personal Information) > Trong phần Thông tin cơ bản (Basic Infomation), click vào Tên (Name).

Bước 3: Tiến hành đổi tên theo ý muốn > Bấm Lưu (Save).

2. Cách đổi tên Google Meet trên điện thoại
2.1. Đổi tên trên ứng dụng Google Meet
Bước 1: Mở ứng dụng Google Meet hoặc truy cập Google Meet từ Gmail. Tại màn hình chính bạn chọn vào ảnh đại diện của mình > Chọn Tài khoản Google (Manage your Google Account).
 Bước 2: Chọn Thông tin cá nhân (Personal info) > Chọn Tên (Name) > Nhập tên bạn muốn đổi > Nhấn Lưu (Save).
Bước 2: Chọn Thông tin cá nhân (Personal info) > Chọn Tên (Name) > Nhập tên bạn muốn đổi > Nhấn Lưu (Save).

2.2. Đổi tên trên ứng dụng Gmail
Bạn có thể đổi tên Google Meet trên điện thoại bằng ứng dụng Gmail trên iPhone hoặc iPad.
Bước 1. Tại ứng dụng Gmail, nhấn vào biểu tượng Menu ở trên cùng bên trái > Chọn Cài đặt (Settings).

Bước 2. Nhấn vào tên tài khoản Google của bạn > Chọn Quản lý Tài khoản Google của bạn (Manage your Google Account).

Bước 3. Vào Thông tin cá nhân (Personal info) > Chọn Tên (Name).
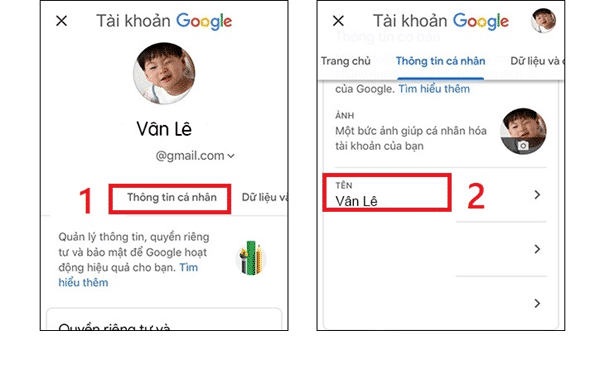
Bước 4. Nhập tên tài khoản mới mong muốn > Nhấn Lưu (Save).

2.3. Đổi tên trên Cài đặt điện thoại
Đối với điện thoại Android (hoặc máy tính bảng Android), bạn có thể đổi tên Google Meet trên Cài đặt điện thoại.
Bước 1. Mở ứng dụng Cài đặt > Cuộn xuống và nhấn vào Google.

Bước 2. Nhấn vào Quản lý tài khoản Google của bạn (Manage your Google Account) > Chọn Thông tin cá nhân (Personal info).

Bước 3. Nhấn vào Tên (Name) > Nhập tên tài khoản mới mong muốn > Nhấn Lưu (Save).

2.4. Đổi tên trên website tài khoản Google của tôi
Bước 1. Truy cập link: https://myaccount.google.com/
Bước 2. Chọn Thông tin cá nhân (Personal info) > Lướt xuống chọn Tên (Name).

Bước 3. Nhập tên tài khoản mới mong muốn > Nhấn Lưu (Save).

3. Một số lưu ý khi thay đổi tên Google Meet
Trong lúc họp bạn sẽ không thể thay đổi tên được, vì Google Meet hiển thị tên của bạn trong tài khoản Google, bạn cần vào đó để cài đặt.
Bên cạnh đó, liên quan đến vấn đề bảo mật, bạn không nên đăng nhập ở môi trường không tin cậy, máy tính lạ hoặc Wi-Fi công cộng vì dễ bị rò rỉ dữ liệu, hack thông tin tài khoản,…
Trên đây, chúng tôi đã hướng dẫn các bạn một số cách đổi tên trong Google Meet cũng như Google. Hy vọng các bạn có thể dễ hàng thực hiện đổi được tên từ đó giúp chúng tôi dễ dàng xét duyệt các bạn trong các buổi học. Xin cảm ơn các bạn học viên đã ủng hộ và đồng hành cùng chúng tôi.
Mọi chi tiết xin liên hệ Công ty TNHH chất lượng xét nghiệm Y học (QLAB):
Cao Văn Tuyến/ 0913.334.212 - 0978.336.115.
Nguyễn Văn Quang/ 0981.109.635.
Email: chatluongxetnghiem@gmail.com
Facebook: fb.com/chatluongxetnghiem
Link nội dung: https://caohockinhte.edu.vn/cach-doi-ten-o-google-meet-tren-dien-thoai-a60323.html