
Cách đánh số trang bất kỳ trong Word 2010, 2013, 2016
Cách đánh số trang bất kỳ trong Word nhanh chóng và hiệu quả?
Việc Đánh số trang trên toàn bộ văn bản không còn là thao tác xa lạ với các bạn sinh viên. Nhưng đối với những bài tiểu luận cần mục lục hay phần mở đầu, chúng ta không nên đánh số thứ tự những phần trên để tránh bị nhầm lẫn khi tính số lượng trang nội dung.
=> Cùng Tin Học Đại Dương theo dõi và thực hiện những thao tác cực đơn giản dưới đây nhé!
Cách đánh số trang trong Word không tính trang bìa chỉ với 5 bước
Bước 1: Đánh Số Trang Cho Toàn Bộ Văn Bản Word
Vào thẻ Insert -> Header & Footer -> Page Number -> Lựa chọn kiểu định dạng muốn sử dụng để điền số trang cho văn bản
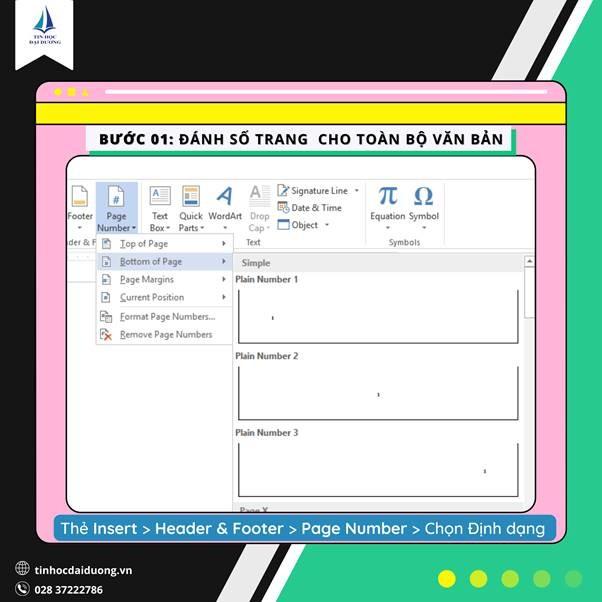
- Top of Page: Đánh số trang trên đầu trang
- Bottom of Page: Đánh số trang ở cuối trang
- Page Margins: Đánh số trang bên lề trang
- Current Position: Đánh số trang tại vị trí con trỏ chuột
Bước 2: Tạo Section - Cách đánh số trang trong Word theo ý muốn
Đặt con trỏ chuột tại đầu trang bạn muốn đánh số:
Chọn thẻ Layout -> Breaks -> Next Page
Lúc này, văn bản của bạn đã được chia thành 2 section khác nhau. Phân cách tại trang bạn vừa đặt con trỏ (trang muốn bắt đầu đánh số trang).

Bước 3: Tắt liên kết Section - Cách đánh số trang bất kỳ trong Word
Đặt con trỏ chuột tại ví trí Header ở Section 2 -> thẻ Design -> thực hiện nháy chuột để tắt tính năng Link to Previous (tính năng liên kết giữa 2 Section)
Sau khi tắt tính năng Link to Previous, bạn sẽ thấy hộp thoại Same as Previous được ẩn.
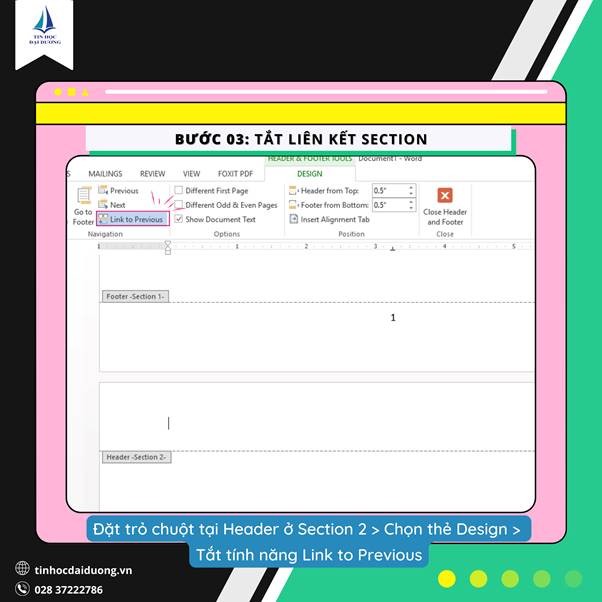
Bước 4: Xóa số trang trên Section 1 - Cách đánh số trang từ vị trí bất kỳ trong Word
Thực hiện thao tác xoá đối với số trang đang hiển thị trên Section 1
Lúc này, số trang trên các trang khác vẫn giữ nguyên số thứ tự như ban đầu
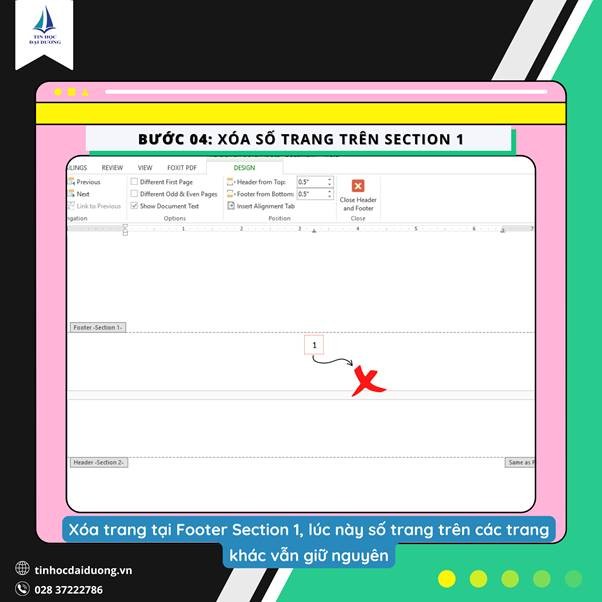
Bước 5: Thực hiện lại thao tác đánh số trang từ một trang bất kỳ trong Word
Chọn thẻ Insert -> Header & Footer -> Page Number -> Format Page Numbers
Hộp thoại Page Number Format xuất hiện -> chọn mục Start at -> Nhập giá trị 1 -> chọn OK
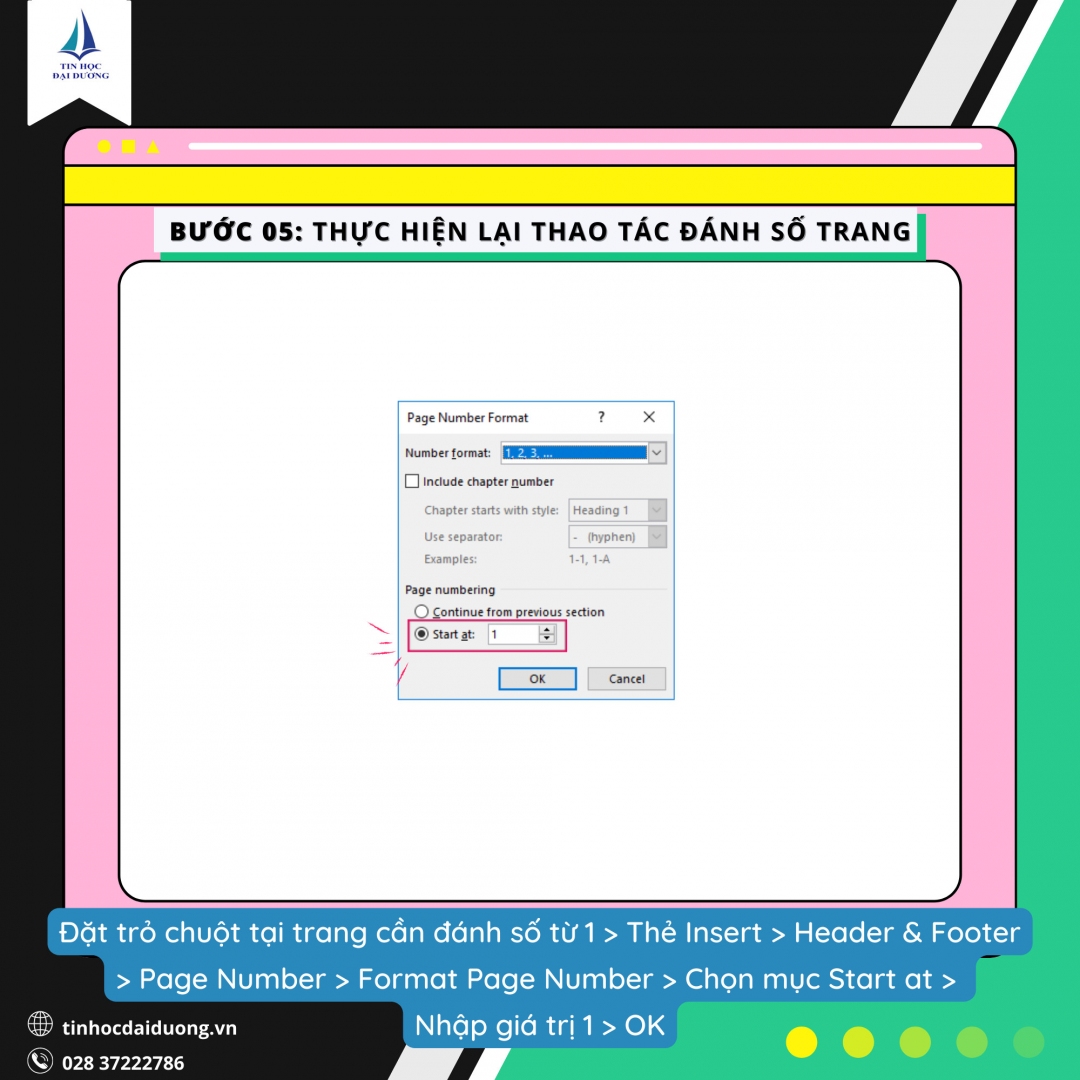
Kết luận: Như vậy là chúng ta đã đi qua 5 Bước hướng dẫn cách Đánh số trang từ một trang bất kỳ trong Word rồi, cực nhanh và đơn giản đúng không nào? Hi vọng bài viết sẽ đem lại những kiến thức bổ ích để mọi người có thể dễ dàng áp dụng. Chúc bạn thành công!
Để biết thêm những mẹo hay tin học văn phòng hãy theo dõi ở Fanpage Tin Học Đại Dương nhé!
>> Tham khảo thêm: Top các hàm phổ biến trong Excel sinh viên nên biết
Đăng ký khóa học MOS/IC3/CNTT CB & NC để đạt chứng chỉ quốc tế và thành thạo các thủ thuật tin học văn phòng nhé!
—————————————————
Tin Học Đại Dương

Học thật - Thi thật - Giá trị thật
? Fanpage:Tin Học Đại Dương
? Website: tinhocdaiduong.vn
? Hotline: 028 37222786
? Cơ sở 1: Số 25, Đường 23, Phường Linh Chiểu, Tp Thủ Đức, HCM (0932413041)
? Cơ sở 2: Tầng 4, Nhà Văn Hóa Sinh Viên, Khu Đại Học Quốc Gia, Tp Thủ Đức, HCM (0979076051)
Link nội dung: https://caohockinhte.edu.vn/cach-danh-so-trang-word-2016-a60184.html