
Hướng dẫn cách chia đôi màn hình MacBook đơn giản
Chia đôi màn hình MacBook không chỉ đơn giản mà còn mở ra khả năng làm việc đa nhiệm hiệu quả hơn. Dù bạn đang dùng phiên bản macOS nào, hãy cùng khám phá những cách thức dễ dàng để tận dụng tối đa không gian làm việc của mình.
4 Cách chia đôi màn hình MacBookTận dụng Split View (macOS Catalina trở lên):
- Chọn cửa sổ: Mở cửa sổ bạn muốn hiển thị ở một nửa màn hình.
- Chia đôi: Di chuột đến nút màu xanh lá cây ở góc trên bên trái cửa sổ và chọn cách chia đôi mong muốn.
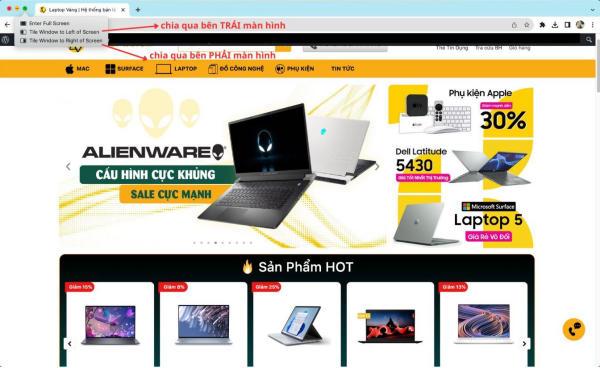
- Chọn cửa sổ còn lại: Nhấp vào cửa sổ thứ hai để hiển thị ở nửa màn hình còn lại.

Sử dụng Mission Control (macOS Mojave trở về trước):
- Chế độ toàn màn hình: Đưa cả hai cửa sổ bạn muốn chia đôi vào chế độ toàn màn hình.
- Vuốt bốn ngón tay: Vuốt từ dưới lên để mở Mission Control.

- Kéo và thả: Kéo một cửa sổ vào cửa sổ còn lại để chia đôi màn hình.

Ứng dụng Rectangle:
Rectangle là một ứng dụng miễn phí giúp bạn tùy chỉnh kích thước và vị trí cửa sổ một cách linh hoạt. Tải Rectangle tại đây.

Sau khi cài đặt, bạn có thể sử dụng các phím tắt hoặc thao tác kéo thả để chia đôi màn hình theo ý muốn.

Điều chỉnh thủ công:
Bạn hoàn toàn có thể tự do điều chỉnh kích thước của từng cửa sổ bằng cách kéo các cạnh hoặc góc của chúng.

Tận hưởng sự linh hoạt khi chia đôi màn hình MacBook
Sau khi chia đôi màn hình, bạn có thể tùy chỉnh để làm việc hiệu quả hơn:
Điều chỉnh kích thước cửa sổ:
Nhấn giữ và kéo thanh phân cách màu đen giữa hai cửa sổ để thay đổi kích thước theo ý muốn.

Hoán đổi vị trí cửa sổ:
Nhấn giữ và kéo thanh tiêu đề của cửa sổ sang bên màn hình bạn muốn chuyển.

Thay thế cửa sổ:
- Di chuột đến nút màu xanh lá cây trên cửa sổ bạn muốn thay thế và chọn “Replace Tiled Window“.

- Nhấp vào cửa sổ mới bạn muốn hiển thị.

Thoát khỏi chế độ chia đôi màn hình:
- Nhấn phím “ESC” trên bàn phím.

- Hoặc, nhấn vào nút màu xanh lá cây trên mỗi cửa sổ.

Chia đôi màn hình trên MacBook không chỉ đơn giản mà còn rất linh hoạt. Bạn có thể dễ dàng tùy chỉnh kích thước, vị trí và chuyển đổi giữa các cửa sổ. Dù bạn là ai, tính năng này chắc chắn sẽ giúp bạn làm việc hiệu quả và tiết kiệm thời gian hơn mỗi ngày.
Link nội dung: https://caohockinhte.edu.vn/cach-mo-nhieu-tab-tren-macbook-a58205.html