
Hướng dẫn cách tải Canva về Powerpoint – Vài thao tác đơn giản
Hiện nay, có nhiều công cụ thay thế Powerpoint, dùng để tạo bài thuyết trình chuyên nghiệp. Làm thế nào để bạn có thể đảm bảo rằng bạn không trở thành nạn nhân của những bài thuyết trình vô cùng nhàm chán và làm người xem vô cùng mệt mỏi? Canva là lựa chọn được học sinh, sinh viên hay cả những Designer sử dụng. Cách tải Canva về Powerpoint đơn giản cùng Giáo Viên Trẻ chúng tôi thực hiện ngay nhé!
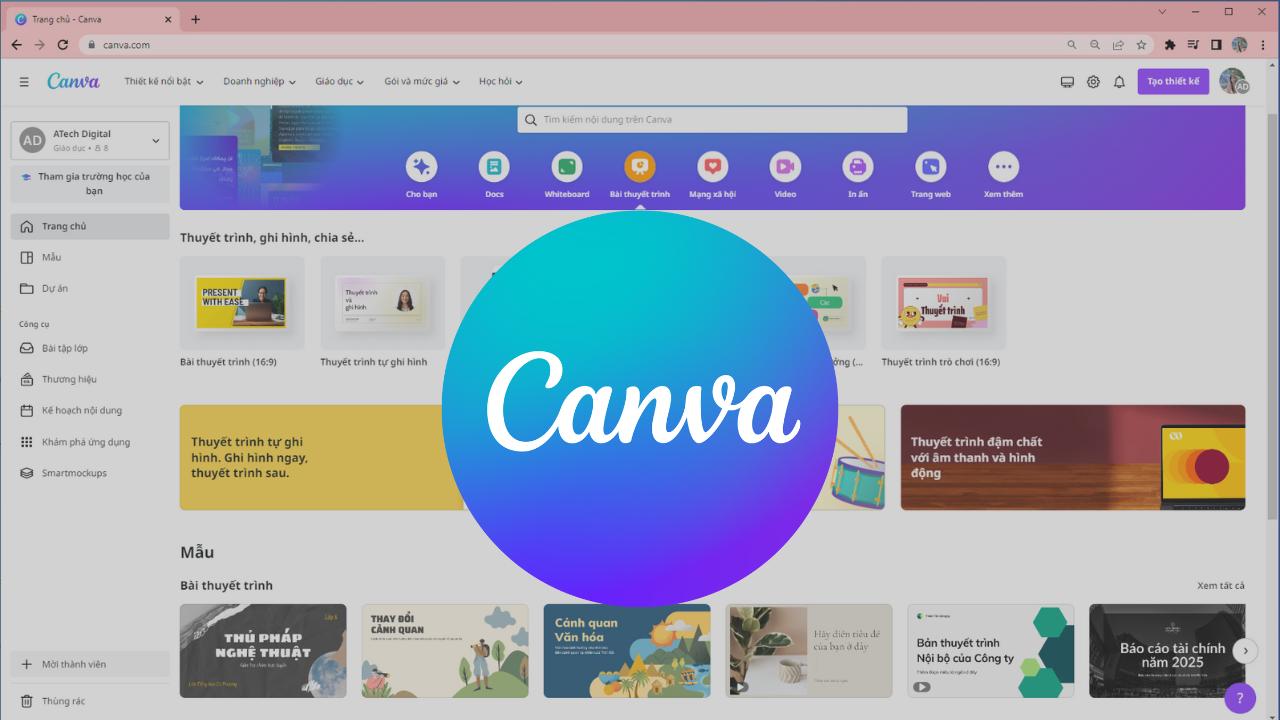
Canva là công cụ dùng để thiết kế đồ hoạ trực tuyến miễn phí, có thể sử dụng trên điện thoại và máy tính. Với Canva bạn có thể sử dụng thiết kế cho những bài thuyết trình, Logo, Poster, bài đăng facebook… tất cả đã có kích thước và mẫu được định dạng sẵn.
Video hướng dẫn cách tải Canva về Powerpoint chi tiết
Video hướng dẫn tải Canva về Powerpoint nhanh chi tiết
Lợi ích khi dùng Canva để thuyết trình Powerpoint:
Tạo slide Powerpoint trên Canva giúp bạn có được bài thuyết trình đẹp mắt với các Template sinh động. Hiểu được điều này, video này hướng dẫn bạn chi tiết cách tải bài thuyết trình từ Canva về máy và sử dụng.
1. Hướng dẫn nhanh
Truy cập trang Canva.com → chọn Bản thuyết trình → chọn Share → chọn More → tìm biểu tượng Powerpoint và chọn vào đó → chọn số trang muốn tải → chọn Download → chọn Xong.
Vậy tải Canva về Powerpoint thành công với các bước đơn giản.
2. Hướng dẫn chi tiết
Tải Canva về Powerpoint bạn thực hiện các bước sau:
Bước 1: Đăng nhập Canva
Truy cập vào trang Canva.com (Đăng ký với bản miễn phí hay bản Pro đều được).
Canva có 2 bản đó là: miễn phí và Pro. Với nhu cầu của những bạn không chuyên Design thì bạn nên trải nghiệm với bản miễn phí, dể cân nhắc trước khi nâng cấp lên bản Pro.
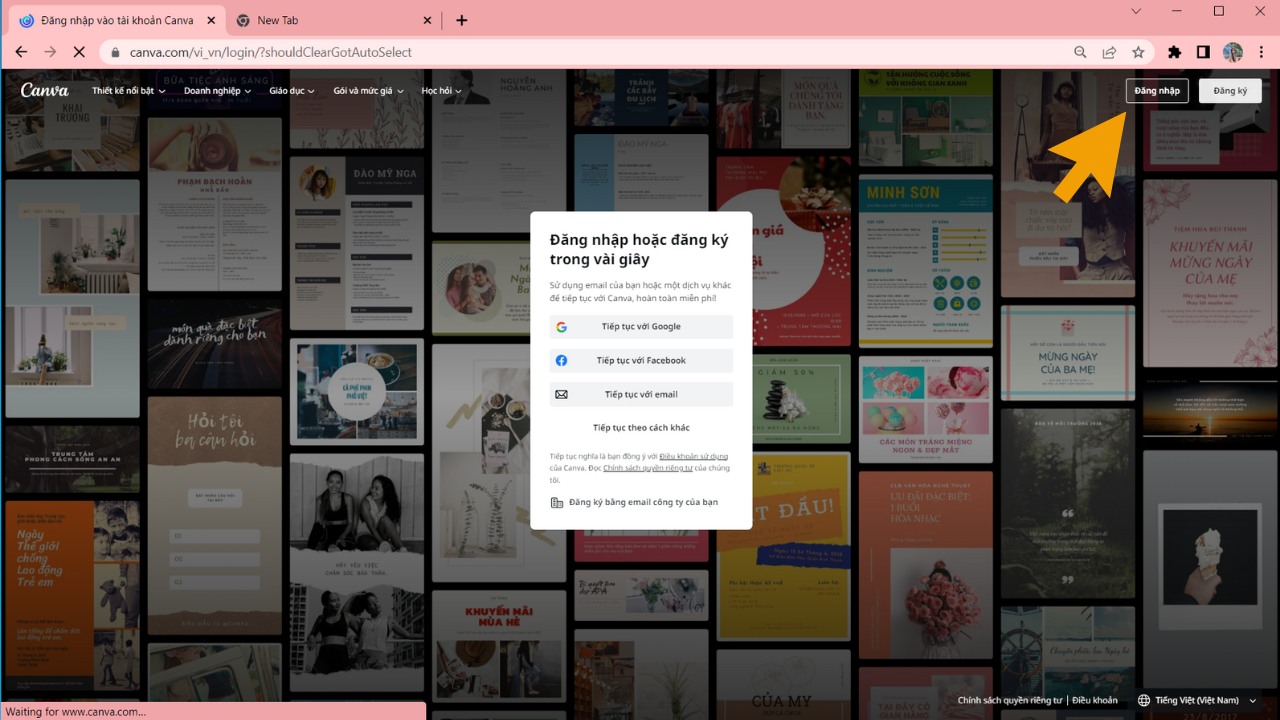
Bước 2: Tạo thiết kế
Tạo bản thiết kế với bài thuyết trình. Hoặc chọn mẫu Canva phù hợp với bài thuyết trình. Nếu chưa biết cách tìm các Presentation ở đâu thì tại trang chủ, bạn tìm kiếm Design Spotlight hay Presentation. Chọn mẫu ưng ý nhất nhé.
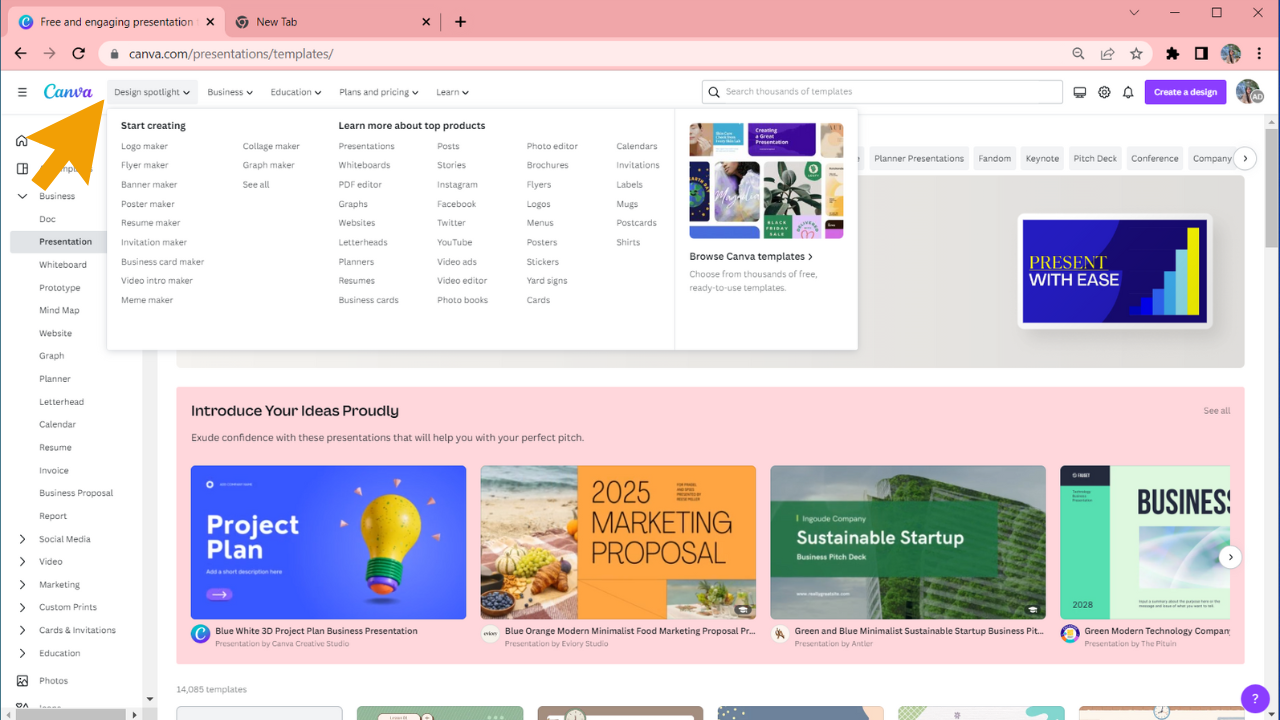
Bước 3: Thực hiện Tải Canva về Powerpoint
Nhấn chọn Share trên góc phải ứng dụng, sau đó chọn More để bắt đầu tải Canva về Powerpoint. Chọn Share và tải canva về powerpoint
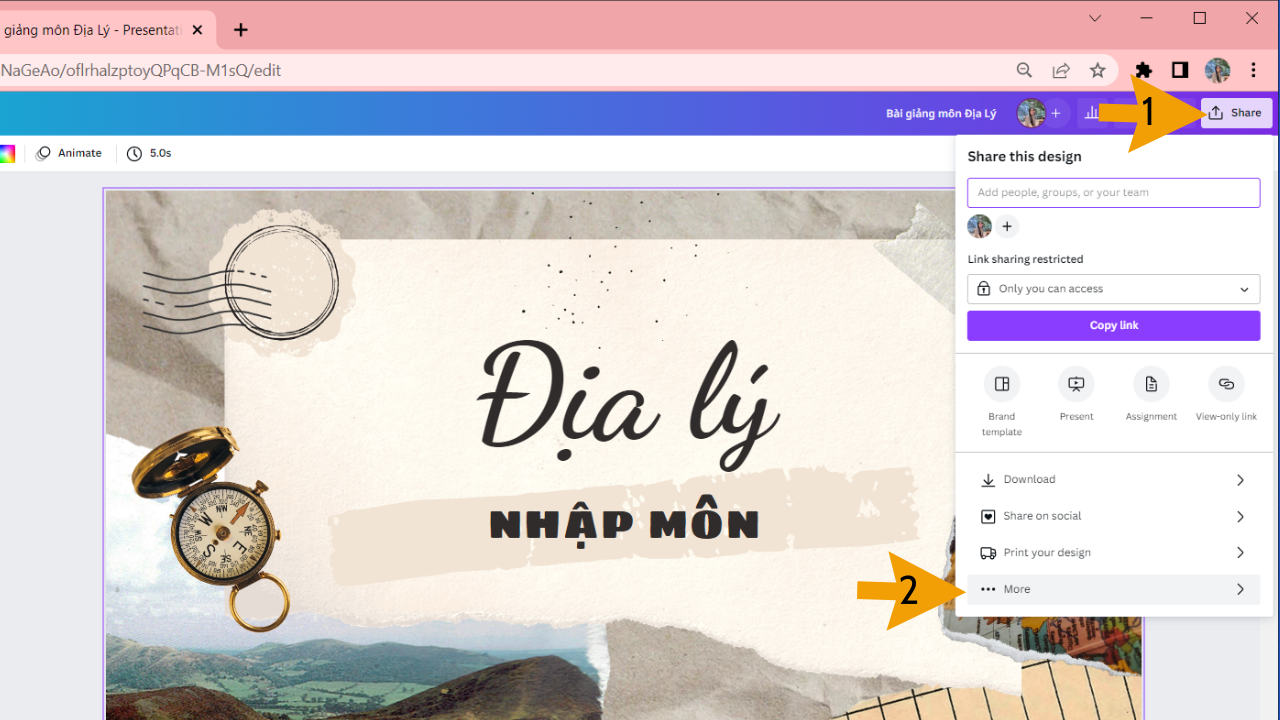
Bước 4: Tìm biểu tượng Powerpoint
Lăn chuột xuống, đến mục Lưu sẽ thấy biểu tượng Powerpoint và nhấn chọn biểu tượng. Chọn vào biểu tượng Powerpoint trên phần mền Canva
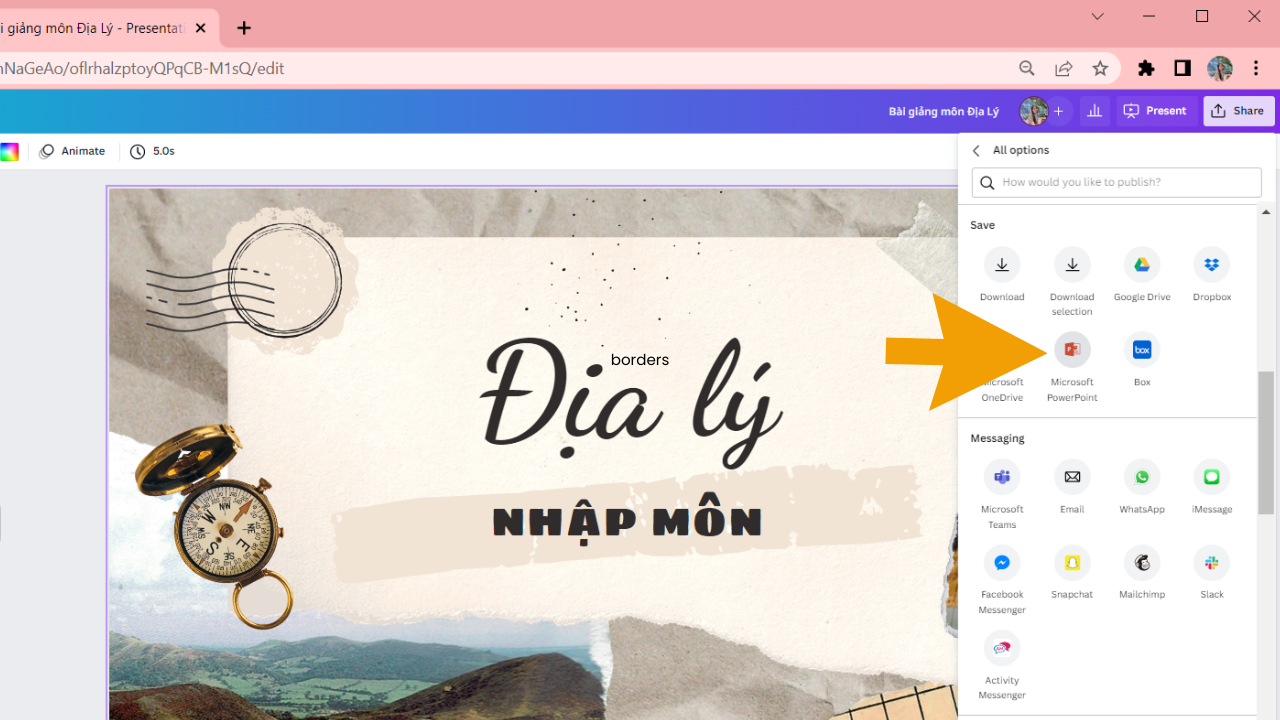
Bước 5: Tải Canva về Powerpoint
Tìm được biểu tượng Powerpoint tại mục Lưu, bạn chọn số trang mà bạn muốn tải ở mục Select page.
Tại đây, Canva sẽ mặc định chọn tất cả các trang. Tiếp đó, bạn chọn Download để tải template về máy tính.
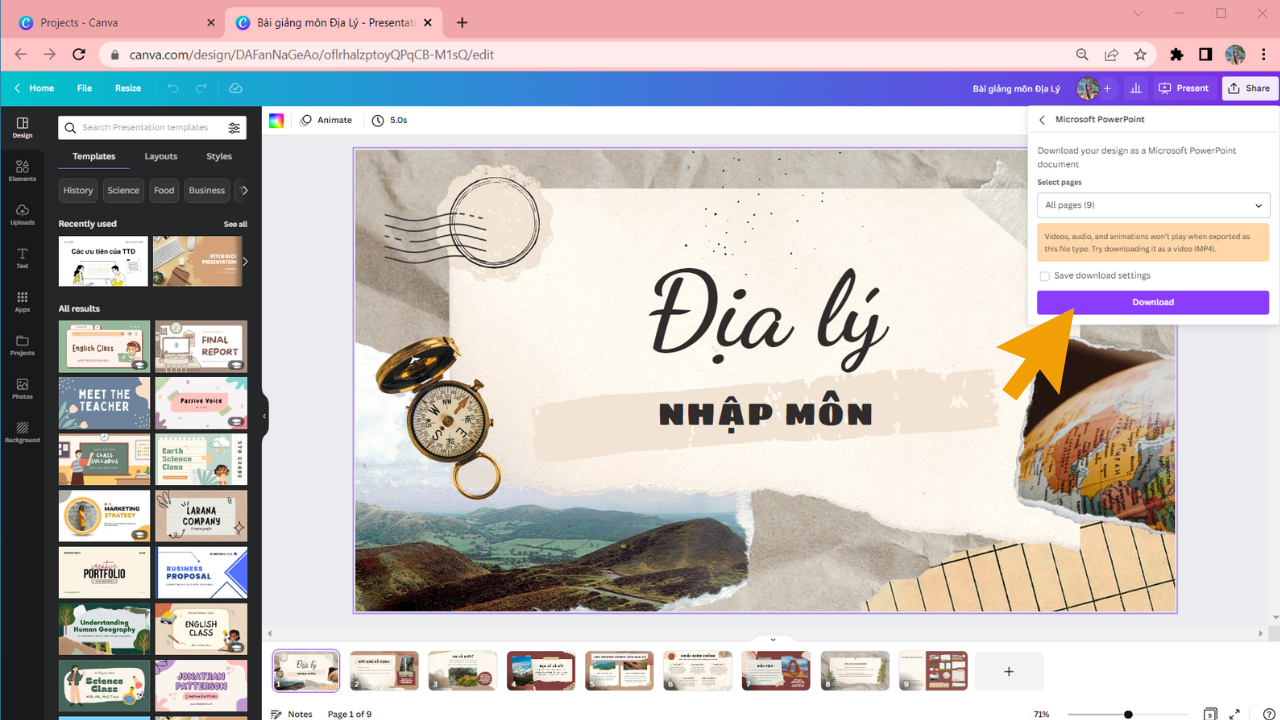
Như vậy, bạn đã thực hiện cách lưu Canva về Powerpoint thành công.
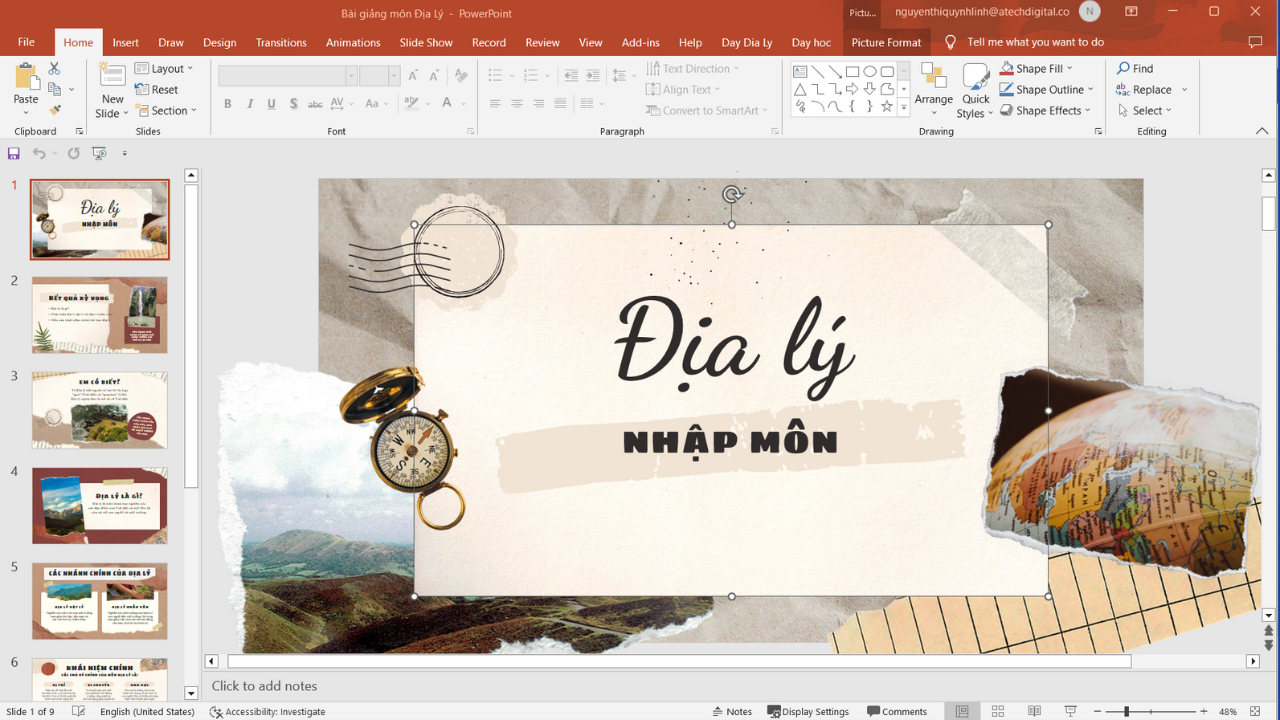
Xem thêm: Hướng dẫn mở Powerpoint đơn giản → Tại đây
3. Hỏi đáp
Ngoài ra có một số câu hỏi thường gặp như:
Tại sao không có hiệu ứng khi tải Slide canva về Powerpoint?
Vì Canva và Powerpoint là hai phần mềm riêng biệt nên khi tải Slide Canva về PPT không hỗ trợ các hiệu ứng của Canva.
Tại sao tải canva về Powerpoint bị lỗi font chữ? Cách khắc phục lỗi?
Vì trên máy tính của bạn không có phông chữ mà bạn đã dùng trên canva nên khi tải về Powerpoint không hiển thị được.
Tải canva về Powerpoint đòi trả phí?
Vì canva có hai bản là miễn phí và trả phí. Có những hình ảnh, video… trên canva cần trả phí. Trong trường hợp bạn muốn sử dụng thoải mái hơn thì bạn nâng cấp lên bản Pro để dùng thoải mái các phần trên nha.
Không tìm thấy biểu tượng Powerpoint trong Canva?
Bạn chỉ cần tìm kiếm Powerpoint trên thanh tìm kiếm là sẽ ra biểu tượng.
Trên đây là toàn bộ tất cả thông tin chi tiết cách tải canva về Powerpoint cực đơn giản với vài bước thực hiện. Đừng quên theo dõi chuỗi seri về Powerpoint của Giáo viên Trẻ để nâng cao kỹ năng xây dựng bài thuyết trình tuyệt vời hơn nhé!
Link nội dung: https://caohockinhte.edu.vn/cach-tai-canva-ve-ppt-a56162.html