
Hướng dẫn cài modem fax trên WinXp và Win7
Bạn khởi động ứng dụng tích hợp có sẵn trên Windows 7 hỗ trợ gửi nhận Fax bằng cách vào Start > All Programs > Windows Fax and Scan. Với công cụ này, việc gửi và nhận bản Fax sẽ đơn giản giống như khi bạn gửi một bức thư điện tử vậy.
Chú ý: Nếu bạn không tìm ra Windows Fax and Scan từ All Programs thì có thể tiến hành các bước sau để cài đặt:
+ Vào Start > Control Panel > nhấn chọn Programs and Features.
+ Nhấn liên kết Turn Windows features on or off ở khung bên trái > nhấn dấu + trước Print and Document Services > đánh dấu chọn trước Windows Fax and Scan > OK và khởi động lại máy tính.
- Nếu đây là lần đầu bạn kết nối với thiết bị Fax, hãy ấn nút New Fax, sau đó làm theo hướng dẫn của Fax Setup Wizard để kết nối. Nếu bạn đã từng kết nối với các máy Fax hay các thiết bị mạng trước đây, giờ muốn chuyển thành Fax modem, thì hãy vào menu Tools > Fax Accounts > Add, sau đó làm theo hướng dẫn của Fax Setup Wizard để kết nối với Fax modem.- Để bắt đầu tạo một bản Fax mới, bạn nhấn nút New Fax trên menu File để sử dụng các bản Fax mẫu với đầy đủ các chức năng bạn cần.
- Trên dòng điền địa chỉ người nhận, bạn nhấn liên kết "To" để chuyển tới sổ danh bạ (Address Book) của Outlook hoặc Windows Address Book. Sau đó, bạn chỉ việc chọn tên người nhận trong danh bạ và để cho Windows Fax and Scan tự động nhập số điện thoại từ danh bạ. Bạn cũng có thể gửi tới một người nào đó không có trong danh bạ bằng cách điền số Fax nhận vào.
- Tiếp theo, bạn điền tiêu đề của bản Fax ở ô Fax và gõ các tin nhắn, các chú ý... mà bạn muốn đưa vào khung soạn thảo của chương trình. Windows Fax and Scan cung cấp nhiều công cụ cần thiết cho việc ghi chú ý cho bản Fax. Bạn còn có thể chèn cả hình ảnh vào đó hay đính kèm các tài liệu khác vào cùng bản Fax (giống hệt như khi bạn gửi email), khi đó các trang đính kèm sẽ trở thành các trang trong bản Fax của bạn. Bạn cũng có thể gửi kèm nhiều tài liệu trong một bản Fax.
- Bạn có thể nhấn nút có biểu tượng máy scan trên thanh công cụ để quét một tài liệu muốn đính kèm bản Fax. Để cho tài liệu chuyển đi được đẹp, bạn có thể điều chỉnh các thiết đặt cho tài liệu mà bạn muốn quét như chọn kích cỡ giấy, điều chỉnh màu, độ phân giải...
- Cũng tại cửa sổ New Fax, bạn có thể chọn bìa Cover hay đính kèm tài liệu bất kỳ bằng cách ấn nút Attach trên thanh công cụ Fax, chèn thêm ảnh bằng nút Insert Picture.
- Để thiết lập thông số địa chỉ Fax của người nhận, bạn nhấn biểu tượng bàn phím và nhập tên người nhận (Recipient Name), số Fax (Fax Number Detail). Nếu bạn muốn Fax ra nước ngoài thì đánh dấu chọn trước Use country and area code > chọn tên nước (Country/Region), City/Area Code (mã tỉnh, thành phố), số Fax (Fax number). Cuối cùng, bạn nhấn OK để lưu lại.
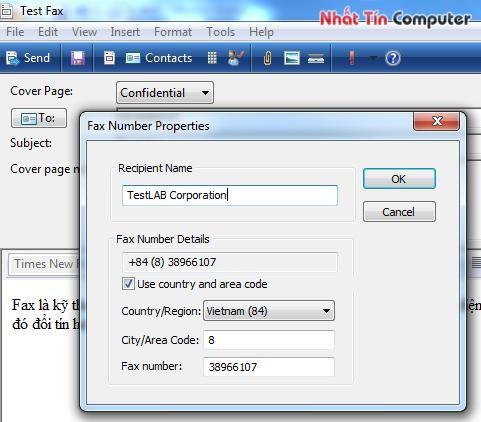
- Lúc này, bạn đã hoàn thành được 80% công đoạn của việc gửi Fax trên Windows 7. - Để xem lại bản Fax sắp gửi đi, bạn nhấn nút Preview trên thanh công cụ. Khi cảm thấy ưng ý, bạn nhấn nútSend để bắt đầu gửi đi. - Để kiểm tra và tải về các bản Fax mới, bạn có thể nhấn Receive a Fax Now để thực hiện việc nhận Fax.
Link nội dung: https://caohockinhte.edu.vn/cach-gui-fax-tu-may-tinh-win-7-a53971.html