
Cách vẽ mũi tên thẳng, cong, 2 chiều trong Word nhanh, đơn giản
Làm thế nào để vẽ mũi tên thẳng, cong và 2 chiều trong Word? Đây là câu hỏi thắc mắc của khá nhiều người dùng Word không biết cách vẽ biểu tượng mũi tên trong phần mềm này. Thông qua bài viết dưới đây, hãy cùng Hoàng Hà Mobile tìm hiểu cách vẽ dấu mũi tên thẳng, cong, 2 chiều trong Word nhanh chóng và đơn giản nhất.
Sự khác biệt giữa dấu mũi tên thẳng, 2 chiều và cong
Dấu mũi tên là một biểu tượng phổ biến được sử dụng để thể hiện hướng đi, mối quan hệ hoặc sự chuyển tiếp giữa các yếu tố trong văn bản, sơ đồ hay bản vẽ. Dưới đây là mô tả sự khác biệt giữa ba loại mũi tên thường dùng:
Mũi tên thẳng có hình dạng là đường thẳng với đầu nhọn ở một đầu. Mũi tên thẳng dùng để thể hiện hướng đi rõ ràng, trực tiếp từ điểm A đến điểm B. Hình mũi tên thẳng được sử dụng trong sơ đồ quy trình để chỉ dẫn các bước thực hiện theo thứ tự.
Mũi tên 2 chiều có hình dạng đường cong hoặc thẳng với hai đầu nhọn. Mũi tên 2 chiều thể hiện sự tương tác, liên kết hoặc qua lại giữa hai điểm. Dấu hình mũi tên này thường được sử dụng trong sơ đồ tư duy để thể hiện mối quan hệ giữa các ý tưởng.
Mũi tên cong có hình dạng đường cong với đầu nhọn ở một đầu. Hình mũi tên cong thể hiện sự chuyển tiếp mượt mà, uyển chuyển giữa các yếu tố. Hình mũi tên này thường được sử dụng trong bản đồ để chỉ dẫn tuyến đường di chuyển.
Bằng cách lựa chọn loại mũi tên phù hợp, bạn có thể truyền tải thông tin một cách hiệu quả và dễ hiểu cho người đọc.
Mục đích vẽ dấu mũi tên thẳng, cong và 2 chiều trong Word
Có nhiều trường hợp bạn cần sử dụng dấu mũi tên trong văn bản Word, cụ thể là để:
- Dùng mũi tên để chỉ dẫn người đọc theo dõi các bước trong hướng dẫn, quy trình.
- Làm nổi bật các điểm quan trọng trong văn bản, thu hút sự chú ý của người đọc.
- Kết nối các phần nội dung liên quan, tạo bố cục rõ ràng cho văn bản.
- Vẽ mũi tên để chỉ ra mối quan hệ giữa các thành phần trong sơ đồ, biểu đồ.
- Minh họa hướng di chuyển, quy trình, hoặc luồng thông tin.
- Tạo các biểu tượng, hình ảnh theo ý muốn bằng cách kết hợp các mũi tên với các hình khối khác.
- Thêm mũi tên vào ảnh để chú thích các chi tiết quan trọng.
- Đánh dấu các vị trí cần chỉnh sửa, cắt xén hoặc thay đổi trong ảnh.
- Tạo các hiệu ứng, khung hình, hoặc đường viền bằng cách sử dụng mũi tên.

Cách vẽ dấu mũi tên thẳng và 2 chiều cơ bản trong Word
Để có thể vẽ hình mũi tên thẳng, 2 chiều trong Word bạn cần thực hiện theo các bước thao tác dưới đây:
Thao tác vẽ dấu mũi tên thẳng và 2 chiều cơ bản
Dưới đây là một số bước cơ bản để có thể vẽ hình mũi tên dạng thẳng và 2 chiều cơ bản mà bạn có thể tham khảo cụ thể như sau:
Bước 1: Đầu tiên, bạn sẽ mở ứng dụng Word trên máy tính rồi sau đó bấm chọn phần Insert rồi chọn tính năng Shapes. Tiếp theo, bạn sẽ chọn vào biểu tượng mũi tên thẳng hay mũi tên 2 chiều mà mình muốn vẽ.
Bước 2: Sau đó, bạn sẽ đặt con trỏ chuột nằm ở vị trí muốn vẽ ở mũi tên, nhấn giữ rồi kéo dài chuột trái để có thể tạo được biểu tượng mũi tên với độ dài và hướng mình mong muốn.
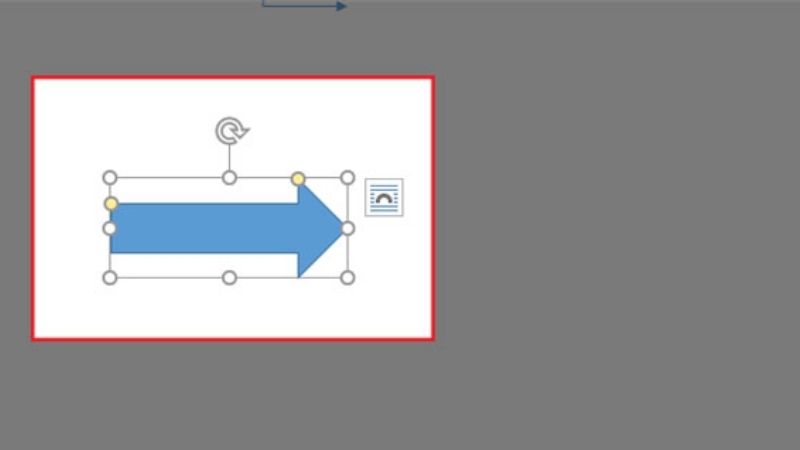
Bước 3: Tiếp theo, bạn sẽ nhấn vào chuột phải trong mũi tên rồi bấm chọn mục định dạng khung (Format Shape) là biểu tượng mũi tên đã được hoàn thành.
Cách chỉnh sửa mũi tên thẳng và 2 chiều theo sở thích
Nếu bạn muốn chọn màu mũi tên khác thì chỉ cần bấm vào biểu tượng tam giác hình ngược lại ở mục màu (Color) rồi bấm chọn vào màu dấu mũi tên mình muốn.
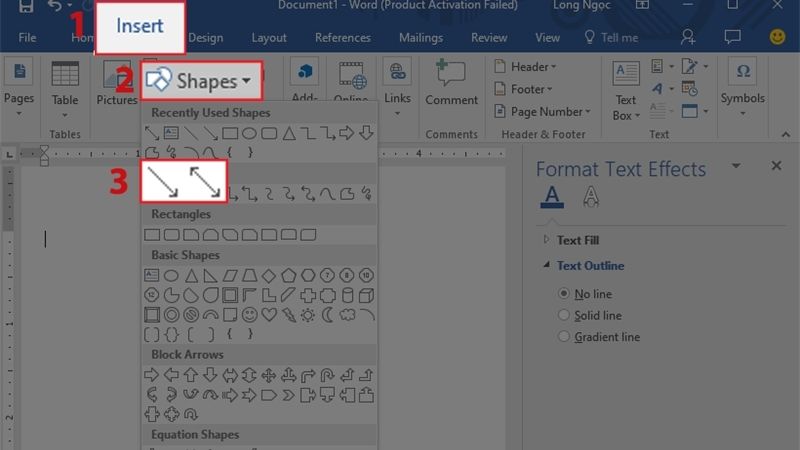
Trong trường hợp bạn muốn thay đổi độ dày của viền thì chỉ cấn bấm vào mũi tên rồi nhập các số đo về kích thước độ dày mong muốn nằm ở ô bên phải của mục Width. Sau đó, bạn chỉ cần bấm nút enter sẽ xuất hiện hình mũi tên với độ dày phù hợp.
Để có thể thay đổi độ dài của mũi tên, bạn chỉ cần bấm vào con chuột trái để chọn biểu tượng mũi tên. Sau đó, bạn sẽ bấm để giữ chuột trái nằm tại nút tròn ở vị trí ngay đầu 2 mũi tên rồi kéo sang phải hay trái để đạt được độ dài mình mong muốn.
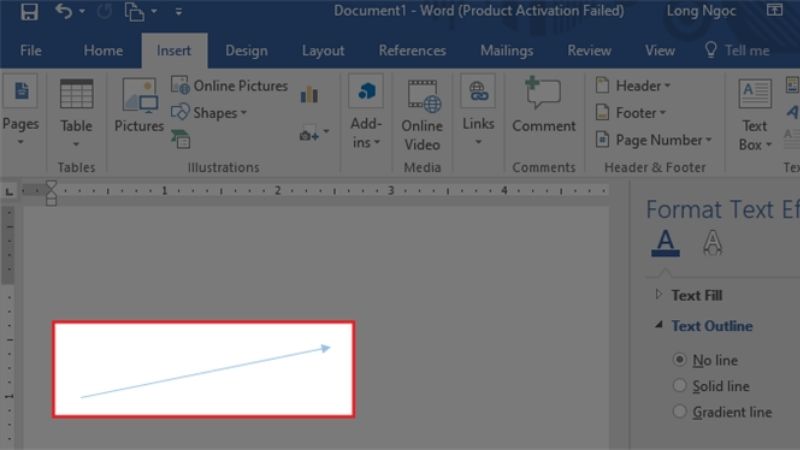
Nếu bạn muốn di chuyển biểu tượng mũi tên thì có thể di con trỏ chuột đến chỗ mũi tên để biểu tượng xuất hiện hình 4 chiều. Lúc này, bạn chỉ cần nhấn giữ con chuột trái rồi di chuyển đến vị trí mong muốn là được.
Cách vẽ dấu mũi tên cong trong Word
Để có thể vẽ hình mũi tên cong trong Word bạn cần thực hiện theo các bước thao tác dưới đây:
Thao tác vẽ dấu mũi tên cong cơ bản
Dưới đây là một số bước cơ bản để có thể vẽ hình mũi tên dạng cong cơ bản mà bạn có thể tham khảo cụ thể như sau:
Bước 1: Đầu tiên, bạn sẽ mở ứng dụng Word trên máy tính rồi sau đó bấm chọn phần Insert rồi chọn tính năng Shapes. Tiếp theo, bạn sẽ chọn vào biểu tượng hình mũi tên cong mà mình muốn vẽ.
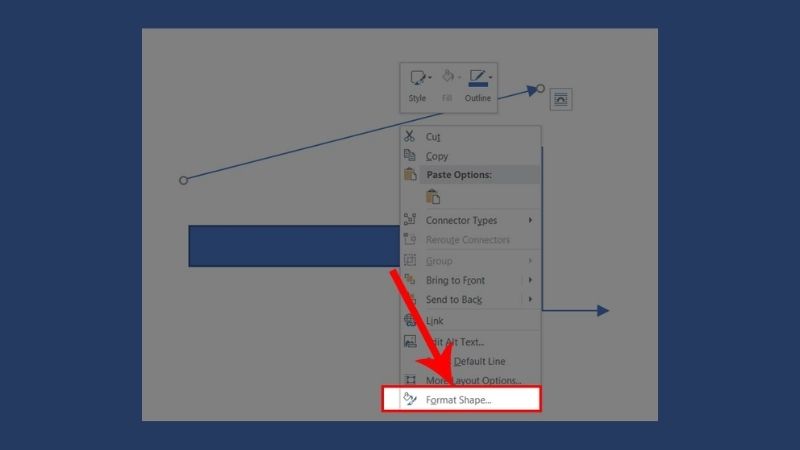
Bước 2: Sau đó, bạn sẽ đặt con trỏ chuột nằm ở vị trí muốn được vẽ mũi tên rồi nhấn và giữ con trỏ chuột trái. Điều này sẽ giúp bạn tạo được biểu tượng hình mũi tên với độ dài và hướng mình mong muốn.
Bước 3: Tiếp theo, bạn sẽ nhấn vào con chuột phải vào hình mũi tên rồi chọn định dạng Shape.
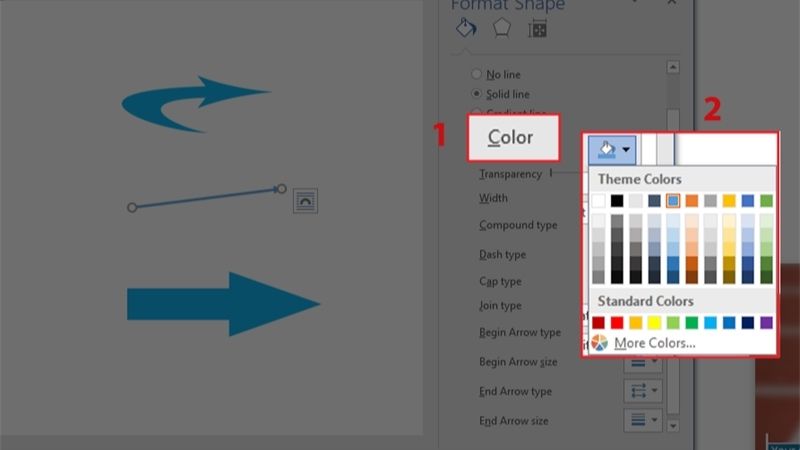
Cách chỉnh sửa mũi tên dạng cong theo sở thích
Để có thể thay đổi được màu sắc của mũi tên dạng cong, bạn hoàn toàn có thể bấm vào biểu tượng hình tam giác có chiều ngược lại ở tính năng màu sắc (Color). Sau đó, bạn chỉ cần chọn màu sắc mình mong muốn.
Để thay đổi được độ dày phần viền mũi tên, bạn chỉ cần thay đổi các số đo kích thước nằm trong mục Width. Khi đã nhập kích thước các số đo xong thì bấm nút Enter sẽ tự động xuất hiện mũi tên với độ dày mà bạn muốn.
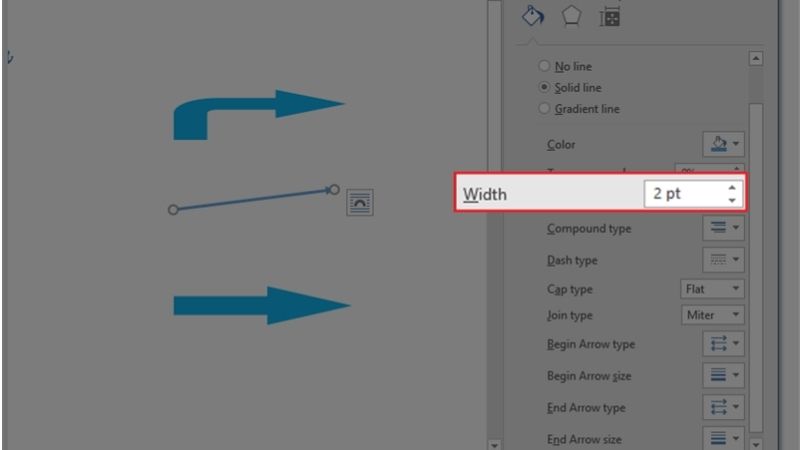
Để có thể thay đổi được độ dài mũi tên, bạn hoàn toàn chỉ cần di con trỏ chuột trái để có thể giữ được nút tròn nằm ở trí 2 đầu trên mũi tên. Sau đó, bạn chỉ cần di chuyển 2 đầu nút sang phải hay sang trái sẽ đạt được độ dài mình muốn.
Để thay đổi độ cong của dấu mũi tên, bạn chỉ cần bấm giữ con chuột tại nút tròn màu vàng rồi bấm kéo để điều chỉnh mức độ cong.
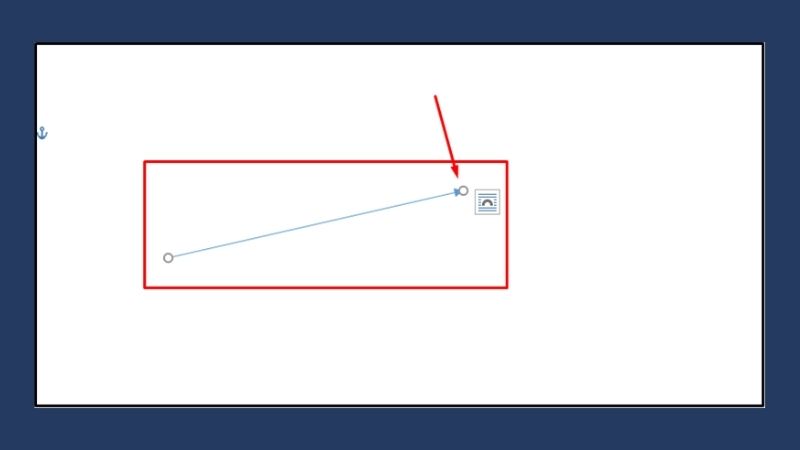
Để có thể di chuyển được hình mũi tên, bạn chỉ cần đặt con chuột nằm ở mũi tên đến khi xuất hiện mũi tên 4 chiều. Tiếp theo, bạn chỉ cần bấm nhấn giữ con chuột trái rồi kéo mũi tên đến vị trí phù hợp và bấm thả là được.
Cách vẽ dấu mũi tên hình khối để có thể chèn văn bản trong Word
Để có thể vẽ hình mũi tên hình khối chèn nội dung văn bản trong Word bạn cần thực hiện theo các bước thao tác dưới đây:
Thao tác vẽ dấu mũi tên hình khối cơ bản
Dưới đây là một số bước cơ bản để có thể vẽ hình mũi tên dạng khối cơ bản mà bạn có thể tham khảo cụ thể như sau:
Bước 1: Đầu tiên, bạn sẽ mở ứng dụng Word trên máy tính của mình. Sau đó, bạn sẽ bấm chọn mục Shapes và chọn vào biểu tượng hình mũi tên hình khối mình muốn.
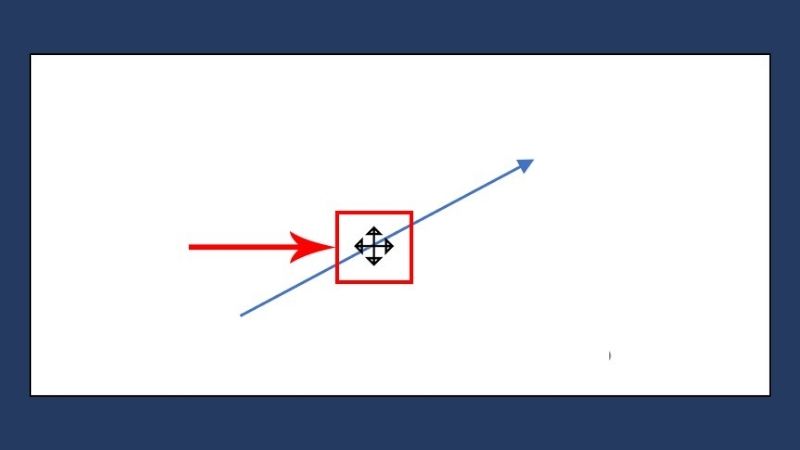
Bước 2: Bạn cần đặt con chuột nằm ở vị trí mũi tên muốn vẽ rồi bấm giữ và kéo con trỏ chuột trái để tạo được hình mũi tên với độ dài mong muốn.
Bước 3: Tiếp theo, bạn sẽ nhấn vào con chuột phải vào hình mũi tên rồi chọn định dạng Shape là có thể chèn được mũi tên hình khối cơ bản.
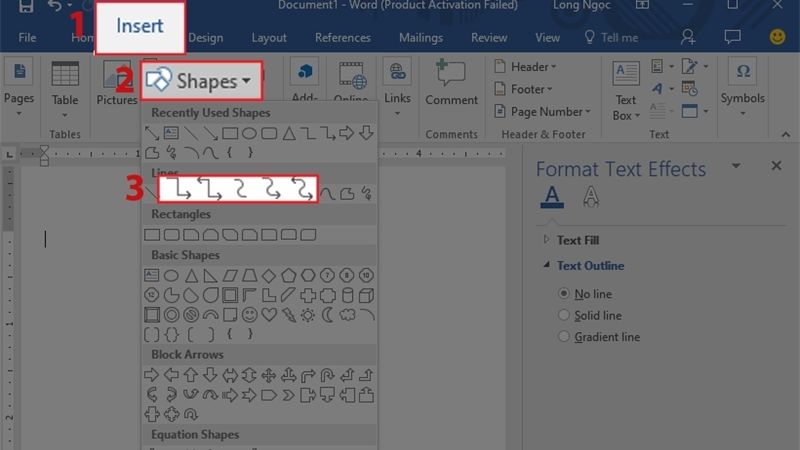
Cách chỉnh sửa mũi tên hình khối theo sở thích
Bạn hoàn toàn có thể chỉnh sửa màu sắc của mũi tên hình khối theo sở thích của mình bằng cách bấm vào biểu tượng tam giác ngược lại. Sau đó, bạn có thể chọn màu sắc dấu mũi tên mà mình muốn đổi là được.
Về độ dày, bạn chỉ cần thay đổi bằng cách nhập các số đo của mũi tên mình muốn vào ô bên phải mục Width. Tiếp theo, bạn chỉ cần bấm nút Enter là độ dày của mũi tên sẽ được điều chỉnh như mong muốn.
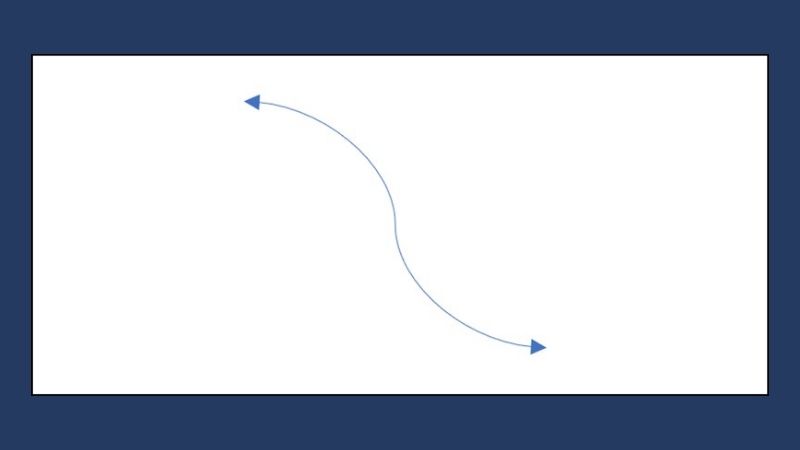
Về độ dài, bạn hoàn toàn có thể dễ dàng thay đổi bằng cách bấm vào con trỏ chuột trái rồi chọn nút tròn ở vị trí đầu 2 mũi tên. Tiếp theo, bạn tiến hành di chuyển sang phải hay trái là sẽ đạt được độ dài theo yêu cầu.
Về độ cong, bạn có thể thay đổi bằng cách bấm, giữ con chuột trái ở nút tròn màu vàng trên mũi tên. Sau đó, bạn chỉ cần bấm kéo để chỉnh độ cong của mũi tên mà mình muốn.
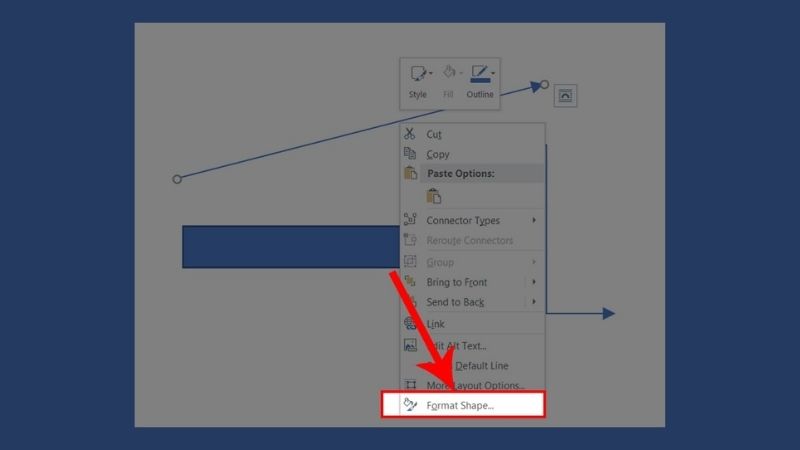
Ngoài ra, bạn có thể di chuyển mũi tên đến bất kỳ vị trí nào bằng cách đặt con chuột nằm ở trên mũi tên đến khi xuất hiện biểu tượng 4 chiều. Tiếp theo, bạn chỉ cần bấm nhấn giữ con chuột trái rồi kéo mũi tên đến vị trí phù hợp và bấm thả là được.
Cuối cùng, để chèn nội dung văn bản vào mũi tên, bạn chỉ cần bấm chuột phải chọn mũi tên rồi chọn mục chèn văn bản. Sau đó, bạn chỉ cần nhập nội dung mình muốn là được.
Hướng dẫn cách thêm dấu mũi tên trên Word thông qua Symbol
Để có thêm được dấu mũi tên nằm trong Word bạn có thể sử dụng công cụ Symbol. Dưới đây là thao tác thực hiện cách chèn biểu tượng mũi tên trong văn bản Word thông qua Symbol mà bạn có thể tham khảo cụ thể như sau:
Bước 1: Đầu tiên, bạn sẽ chọn mục Insert rồi sau đó bấm chọn vào tính năng Symbol. Sau đó, bạn chỉ cần bấm vào mục More Symbols.
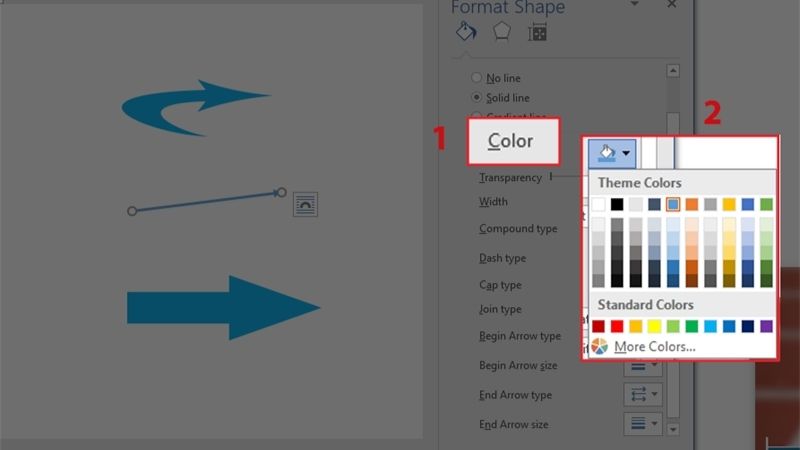
Bước 2: Tiếp theo, bạn sẽ phải chỉnh phông chữ thành Wingdings rồi khi lướt từ trên xuống sẽ thấy hình mũi tên nằm tại đây. Bạn sẽ chọn vào biểu tượng mũi tên mình muốn và bấm vào mục Insert là được.
Bên cạnh đó, nếu bạn muốn khám phá các ký tự độc đáo, thú vị hơn thì có thể chọn một số tùy chọn khác ở mục phông chữ.
Một số lưu ý khi vẽ dấu mũi tên thẳng, 2 chiều, cong trong Word
Dưới đây là một số lưu ý khi vẽ dấu mũi tên thẳng, 2 chiều và cong trong Word mà bạn có thể tham khảo:
- Chọn loại mũi tên phù hợp để văn bản cân đối và phù hợp với mục đích sử dụng.
- Mũi tên nên có kích thước vừa phải, cân đối với nội dung văn bản.Vị trí đặt mũi tên cần rõ ràng, dễ nhìn, thu hút sự chú ý của người đọc.
- Nên chọn màu sắc tương phản với màu nền văn bản để làm nổi bật mũi tên. Bạn nên tránh sử dụng quá nhiều màu sắc gây rối mắt.
- Có thể thay đổi độ dày, kiểu đường viền, kiểu mũi tên,… để phù hợp với mục đích sử dụng.
- Sử dụng hiệu ứng đổ bóng, phát sáng,… để làm cho mũi tên thêm ấn tượng.
- Kết hợp với văn bản để giải thích ý nghĩa của mũi tên. Đồng thời, bạn nên sử dụng font chữ và cỡ chữ phù hợp để đảm bảo tính thẩm mỹ.
- Nên sử dụng các công cụ vẽ có sẵn trong Word để vẽ mũi tên.
- Tránh sử dụng các hình ảnh hoặc biểu tượng có sẵn để thay thế cho mũi tên vì có thể làm giảm tính chuyên nghiệp của văn bản.
- Nên kiểm tra lại vị trí, kích thước và màu sắc của mũi tên trước khi in ấn văn bản.
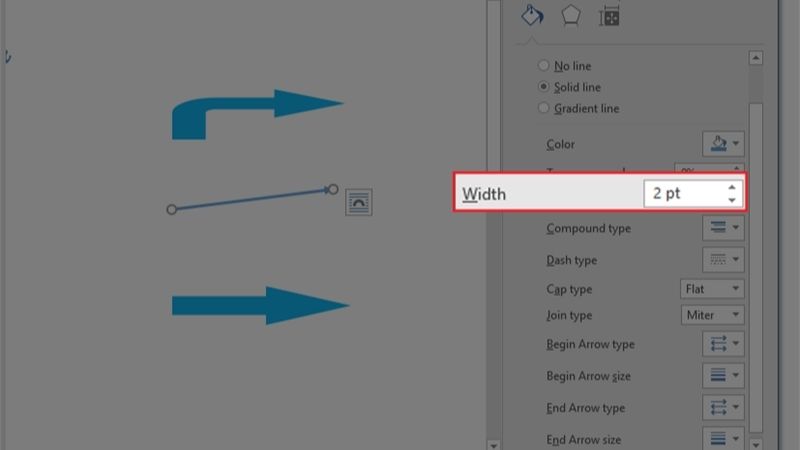
Tổng kết
Thông qua bài viết trên, bạn đã có thể tham khảo ngay những cách vẽ dấu mũi tên thẳng, 2 chiều, cong và hình khối nhanh chóng và đơn giản trong phần mềm Word. Hy vọng Hoàng Hà Mobile đã cung cấp một số thông tin hữu ích về thủ thuật Word mà bạn có thể tham khảo.
Xem thêm:
- Cách xóa trang trắng trong Word 2007, 2010, 2013, 2016 nhanh chóng
- Cách vẽ sơ đồ trong Word 2007, 2010, 2013, 2016, 2019 siêu đơn giản
Link nội dung: https://caohockinhte.edu.vn/cach-viet-mui-ten-trong-word-a52689.html