
Hướng dẫn cách làm hiện đuôi file trên các phiên bản hệ điều hành Windows
Việc hiển thị đuôi file trên các phiên bản Windows 11, 10 hay 7 và 8 sẽ giúp bạn dễ dàng nhận biết loại file đang sử dụng. Các thao tác để xem phần mở rộng file sẽ khác nhau tùy thuộc vào hệ điều hành. Trong bài viết này, Nguyễn Công PC sẽ hướng dẫn bạn cách hiện đuôi file trên các phiên bản Windows khác nhau.
Tại sao nên hiển thị đuôi file trên Windows?
Mỗi file đều có phần mở rộng gọi là file extension, cho phép Windows và người dùng xác định loại tệp. Phần mở rộng tệp thường có ba hoặc bốn ký tự, nhưng đôi khi có thể dài hơn. Ví dụ, tệp tài liệu Word có phần mở rộng là .doc hoặc .docx. Nếu bạn có một tệp tên là Example.docx, Windows sẽ nhận biết đó là tài liệu Word và mở nó bằng Microsoft Word theo mặc định.

Có rất nhiều loại phần mở rộng tệp khác nhau. Các tệp âm thanh thường có phần mở rộng như .mp3, .aac, .wma, .flac, .ogg... Trong khi đó, một số phần mở rộng tệp hình ảnh phổ biến bao gồm .jpeg, .png, .gif và .heic.
Việc thiết lập Windows để hiển thị phần mở rộng tệp rất hữu ích cho việc bảo mật. Ví dụ, đuôi .exe là một trong nhiều loại phần mở rộng mà Windows nhận diện và chạy như một chương trình (tệp thực thi). Nếu bạn không thấy phần mở rộng của tệp, sẽ khó để phân biệt đó là tệp thực thi, tài liệu hay một tệp phương tiện an toàn.
Cách hiển thị đuôi file trên Windows 11
Microsoft đã thay đổi giao diện File Explorer khá nhiều từ Windows 10 lên Windows 11. Tuy nhiên, việc thiết lập hiển thị phần mở rộng tệp vẫn có thể thực hiện dễ dàng.
Đầu tiên, khởi động File Explorer trên máy tính Windows 11 của bạn. Trong cửa sổ File Explorer, nhấp vào tab “View” ở góc trên bên trái màn hình. Một menu thả xuống sẽ xuất hiện, di chuột qua mục “Show” ở cuối menu và chọn tùy chọn “File Name Extensions” trong menu phụ.
Cách hiển thị đuôi file trên Windows 10
Để ẩn hoặc hiện đuôi file trên Windows 10, bạn có thể làm theo các bước sau:
1. Mở File Explorer.2. Nhấp vào tab "View" trên thanh Ribbon.3. Đánh dấu chọn tùy chọn "File name extensions".
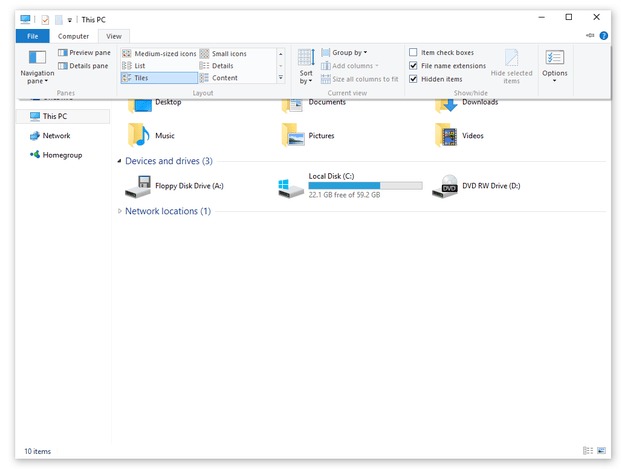
Ngoài ra, nếu bạn muốn xem các tập tin và thư mục ẩn, hãy đánh dấu chọn mục "Hidden items" trong cùng tab "View".
Cách hiển thị đuôi file trên Windows 7
Bước 1: Mở Windows Explorer, nhấp vào “Organize” ở góc trên bên trái và chọn “Folder and Search Options”.
Bước 2: Trong cửa sổ hiện ra, chọn tab "View", sau đó cuộn xuống và bỏ dấu tích ở tùy chọn "Hide file extensions for known file types".
Cách hiển thị đuôi file trên Windows 8
Mở File Explorer bằng cách nhấn tổ hợp phím Windows + E. Sau đó, nhấp vào tab “View” và chọn "File name extensions" để hiển thị đuôi file hoặc bỏ dấu tích để ẩn đuôi file.
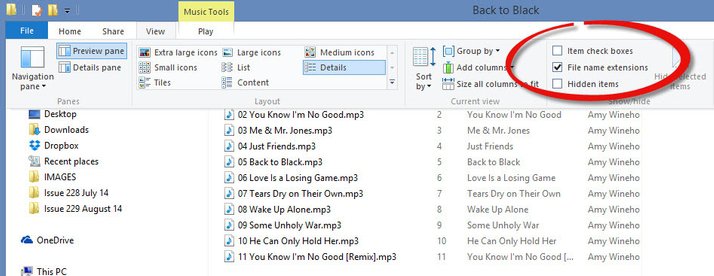
Ngoài ra, nếu bạn muốn xem các file ẩn, hãy làm theo hướng dẫn như trên mục đối với Windows 10 nhé.
Xem thêm:
Hướng dẫn mang WordPad quay lại Windows 11 24H2
Hướng dẫn tắt các widget của màn hình khóa trên Windows 11
Link nội dung: https://caohockinhte.edu.vn/cach-hien-duoi-file-a51296.html