
Cách chèn hàng loạt dữ liệu vào Excel
Bạn đang muốn thêm một loạt dữ liệu vào Excel mà không mất quá nhiều thời gian? Đừng lo lắng, Mytour sẽ hướng dẫn bạn cách chèn nhiều dòng vào Excel một cách đơn giản và hiệu quả nhất.

I. Tại sao cần phải thêm nhiều dòng trong Excel?
Đối với những người thành thạo Excel, việc chèn nhiều dòng không phải là vấn đề. Nhưng đối với những người mới sử dụng hoặc không sử dụng Excel thường xuyên, việc tìm chức năng 'Chèn nhiều dòng cùng một lúc' có thể gặp khó khăn. Trong thực tế, khi bạn phải chỉnh sửa bảng tính Excel và cần thêm nhiều dòng cùng một lúc, không biết cách thực hiện có thể khiến công việc trở nên phức tạp và không chuyên nghiệp.
Trong thế giới của phần mềm bảng tính Excel, chúng ta có tổng cộng 04 phương pháp Insert nhiều dòng một cách nhanh chóng. Các bước thực hiện sẽ được Mytour chia sẻ đặc sắc trong bài viết này!
II. Cách thêm nhiều dòng vào Excel một cách đơn giản
Để tận dụng tối đa tính năng của Excel một cách hiệu quả, bạn hãy kiên trì áp dụng 04 cách chèn nhiều dòng vào Excel sau đây!
1. Cách thêm nhiều dòng trong Excel bằng lệnh Insert
Chú ý: Khi thêm nhiều dòng vào Excel, theo mặc định, các dòng mới sẽ xuất hiện phía trên dòng bạn đang chọn.
Bí quyết chèn nhiều dòng trong Excel một cách nhanh chóng
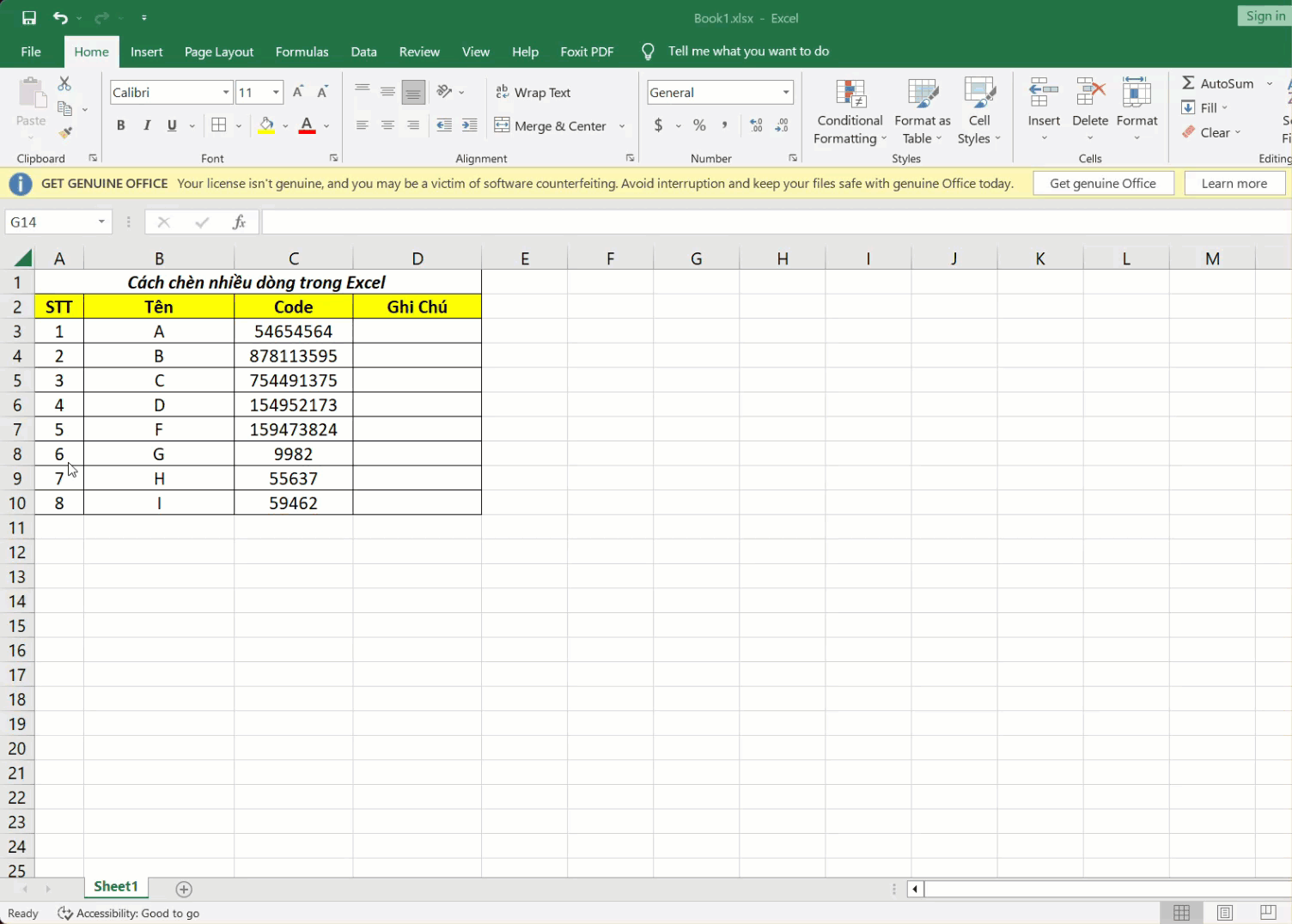
Hướng dẫn chi tiết cách thêm nhiều dòng trong Excel
Bước 1: Bạn hãy chọn 10 dòng phía dưới dòng bạn muốn thêm (số lượng dòng bạn chọn sẽ bằng số dòng sẽ được thêm vào Excel).
Trong trường hợp này, để thực hiện hướng dẫn, hãy thêm 10 dòng vào sau dòng 5 trong bảng tính. Chọn liền 10 dòng phía sau dòng 5.
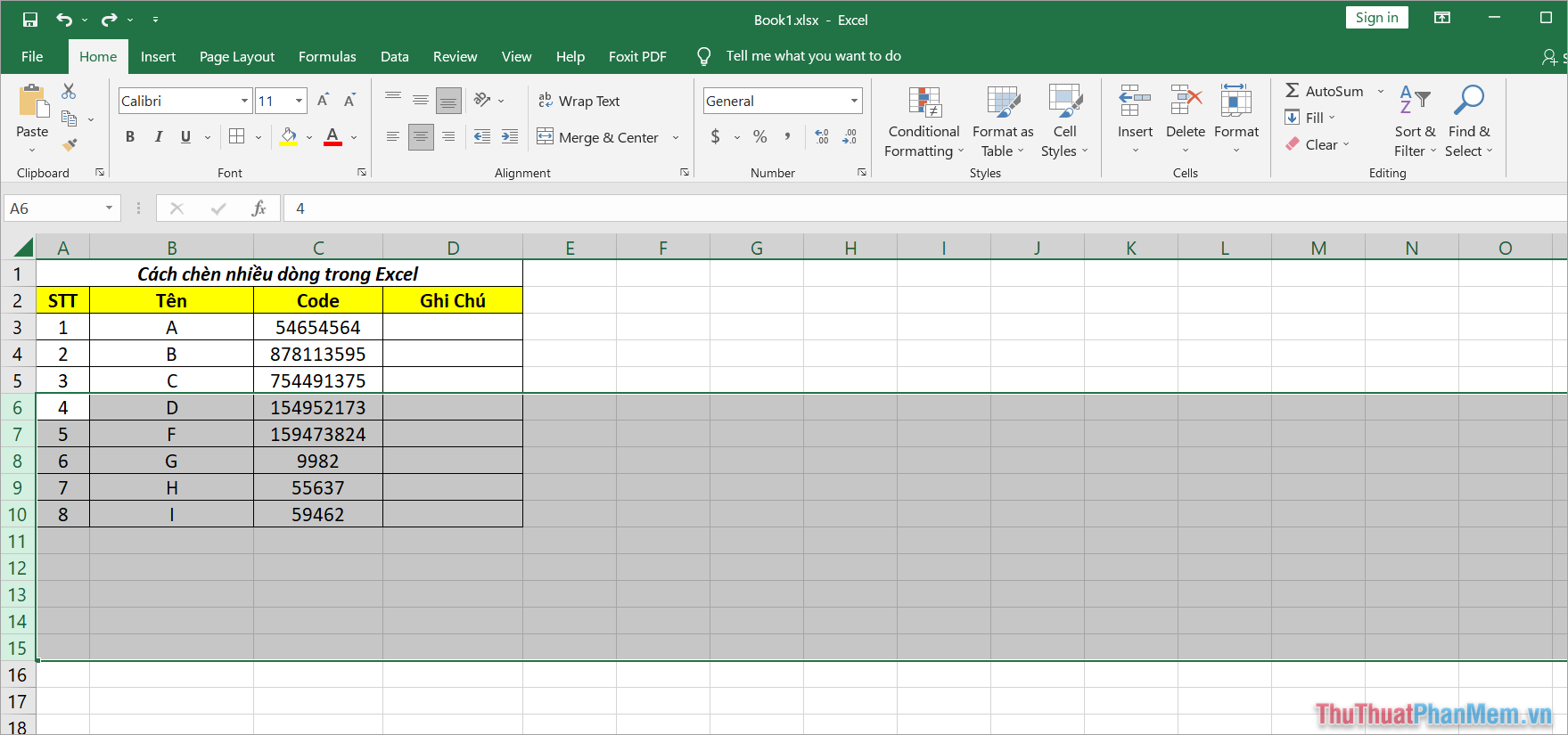
Bước 2: Nhấp chuột phải và lựa chọn Chèn để thêm nhiều dòng vào Excel.
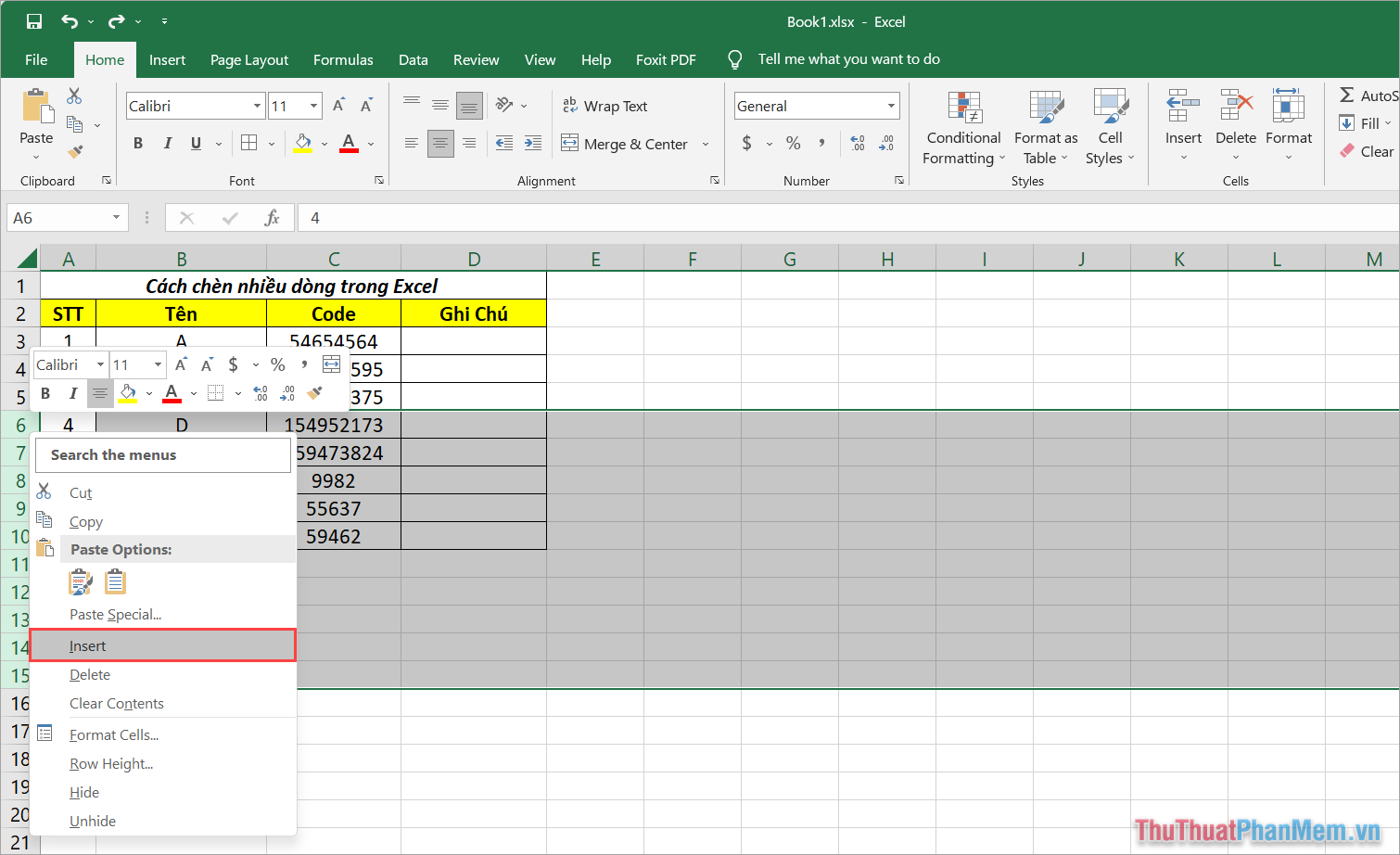
Bước 3: Đó là mọi thứ, bạn đã hoàn tất việc chèn nhiều dòng trống trong Excel một cách nhanh chóng.
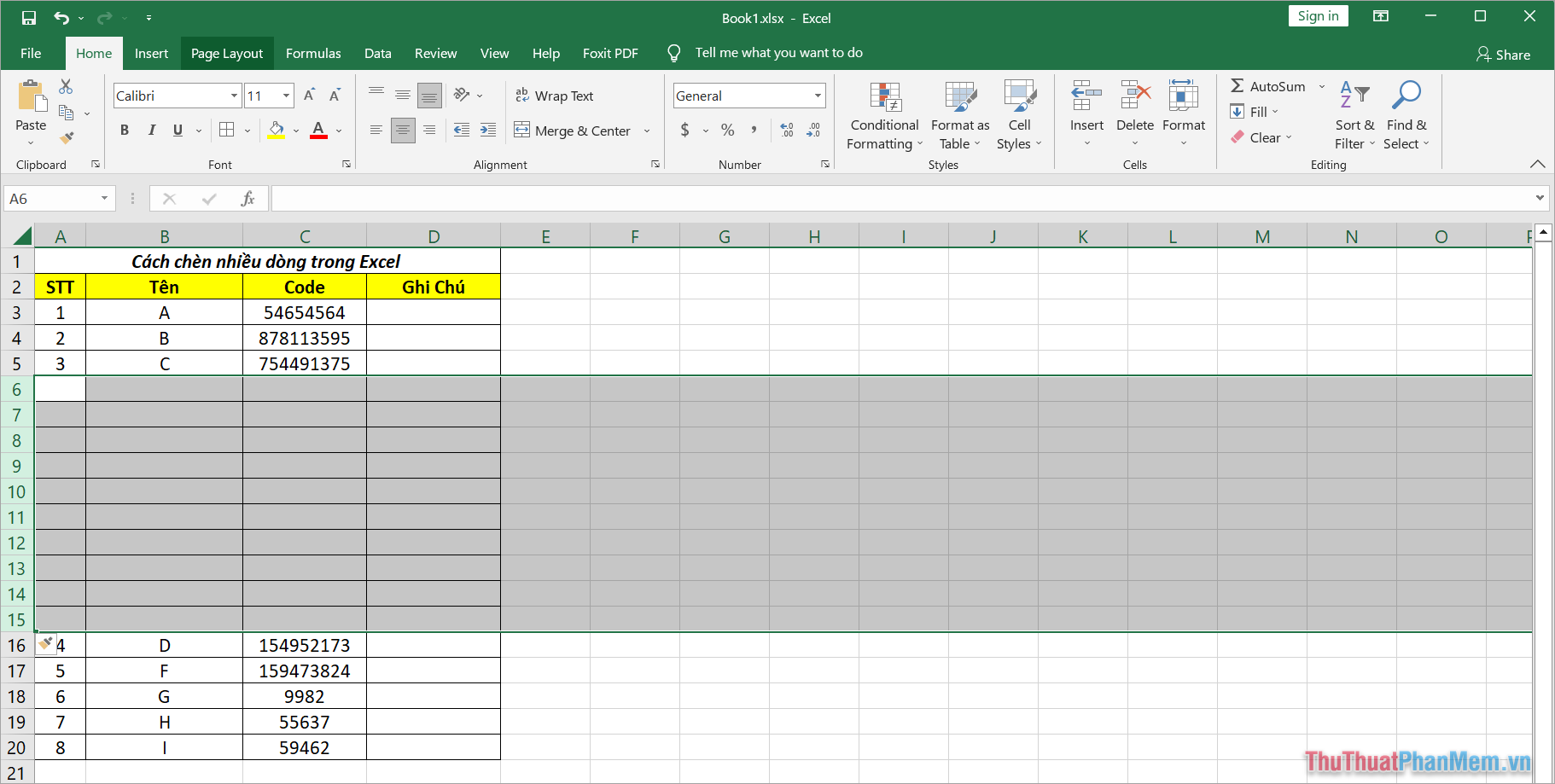
2. Cách thêm nhiều dòng trong Excel bằng cách chèn Dòng Bảng
Chú ý: Khi thêm nhiều dòng trong Excel, mặc định dòng mới sẽ xuất hiện phía trên dòng bạn đã chọn.
Bí quyết chèn nhiều dòng trong Excel nhanh chóng
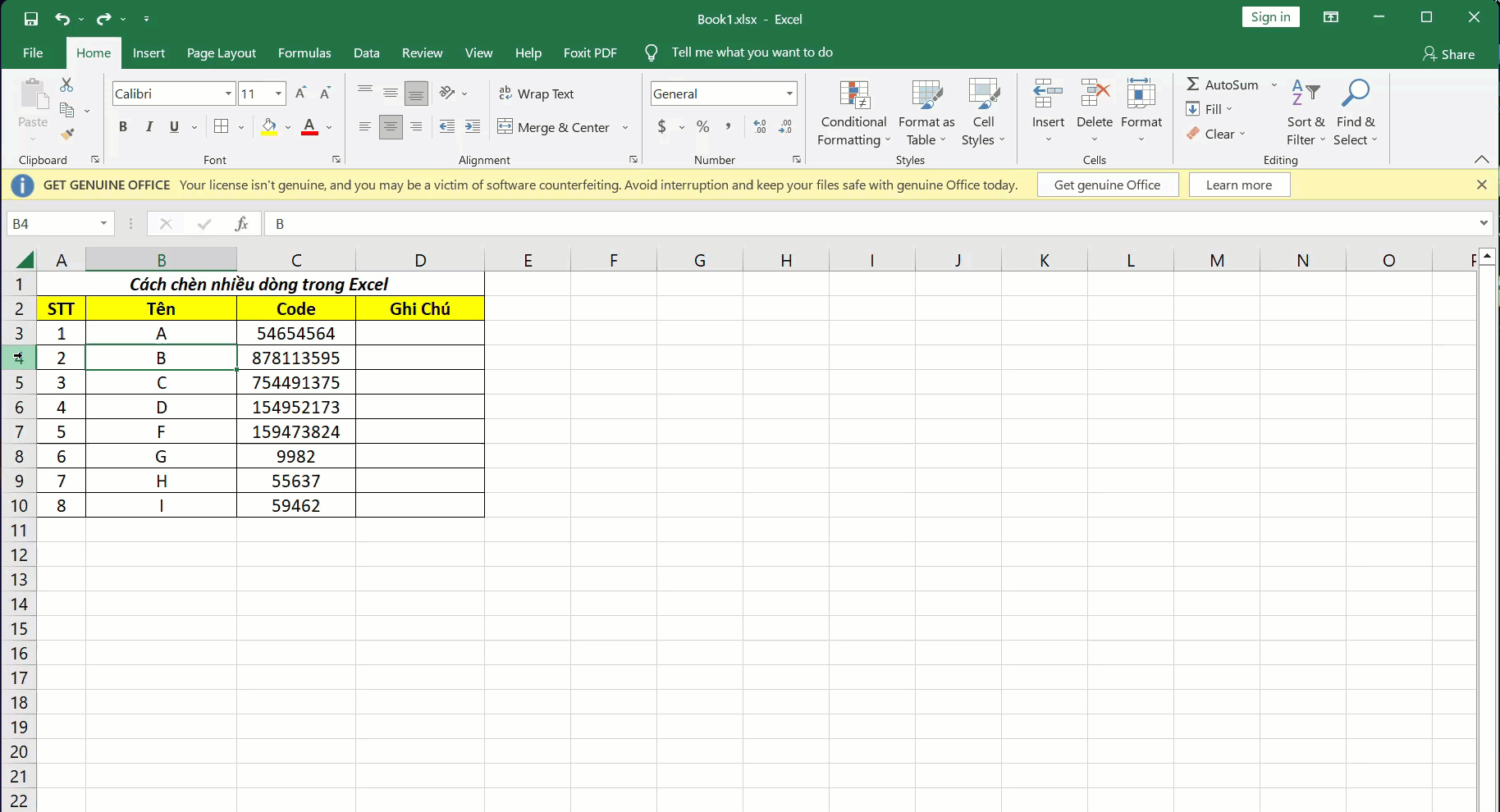
Bước chi tiết chèn nhiều dòng trong Excel
Bước 1: Lựa chọn 10 hàng bên dưới dòng bạn muốn thêm (số lượng hàng sẽ bằng số lượng hàng thêm vào Excel).
Trong ví dụ này, hướng dẫn sẽ thêm vào 10 dòng phía sau dòng 5 trong bảng tính. Hãy chọn 10 dòng liên tiếp ngay sau dòng 5.
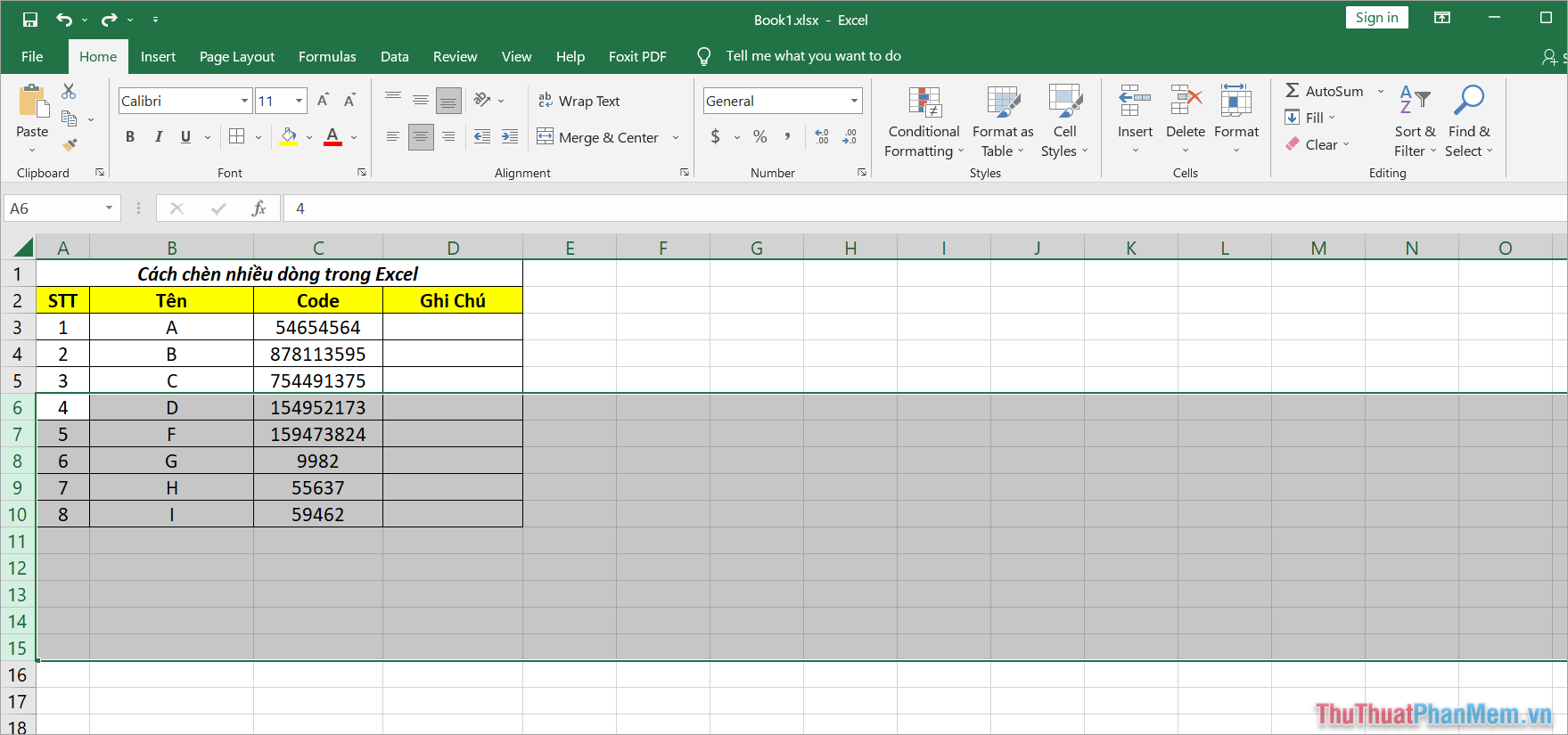
Bước 2: Tiếp theo, hãy chọn Tab Home (1) → Insert (2) → Insert Sheet Rows (3) để chèn nhiều dòng vào bảng tính.
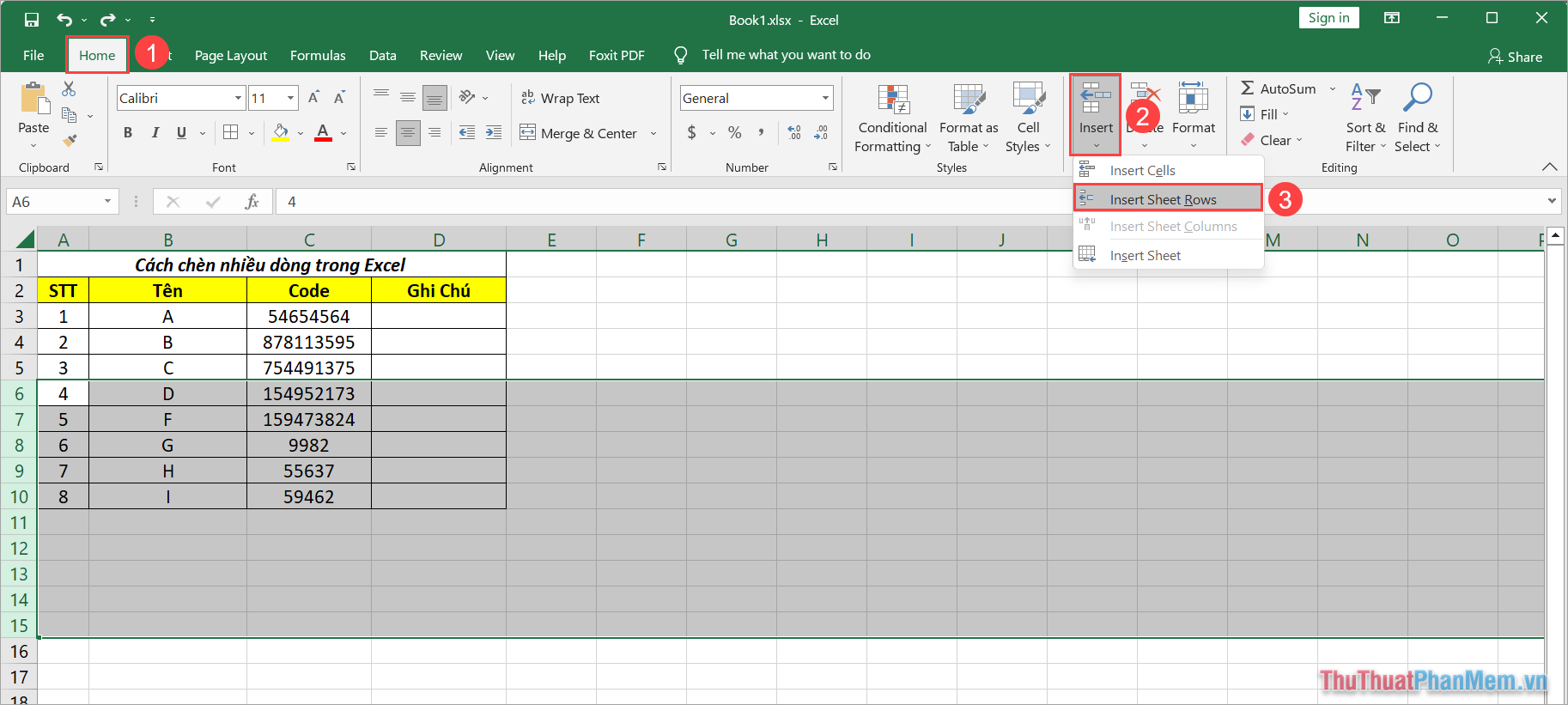
Bước 3: Đó là cách bạn có thể chèn nhiều dòng vào Excel một cách nhanh chóng và dễ dàng.
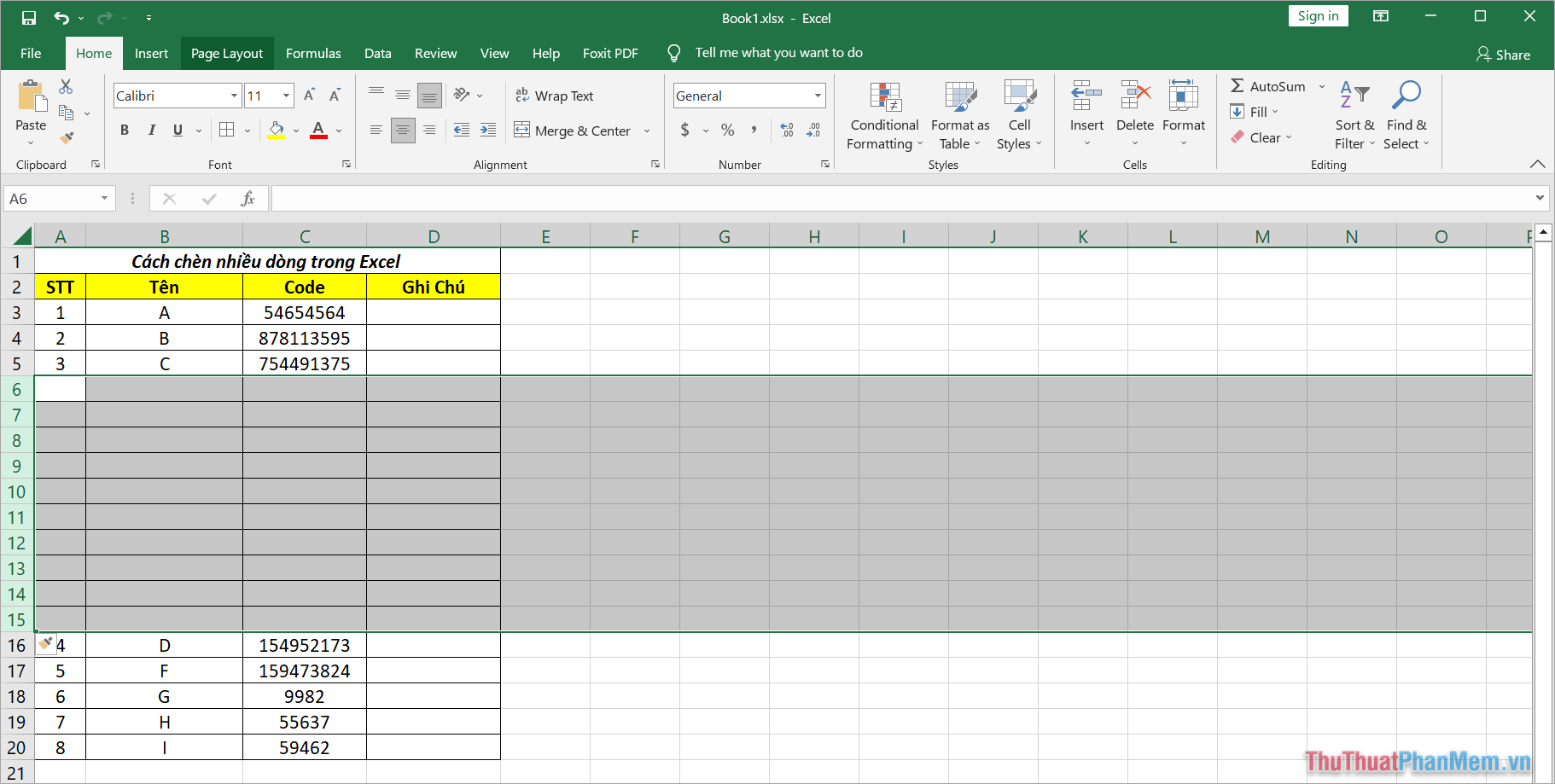
3. Cách thêm nhiều dòng vào Excel một cách siêu nhanh (điều quan trọng để biết)
Nếu bạn muốn trở thành một chuyên gia sử dụng Excel, hãy nắm vững cách chèn nhiều dòng không chỉ ở phía trên dòng bạn chọn mà còn ở phía dưới. Đây là một kỹ thuật quan trọng mà bạn cần biết.
Hướng dẫn chèn nhiều dòng trong Excel một cách nhanh chóng
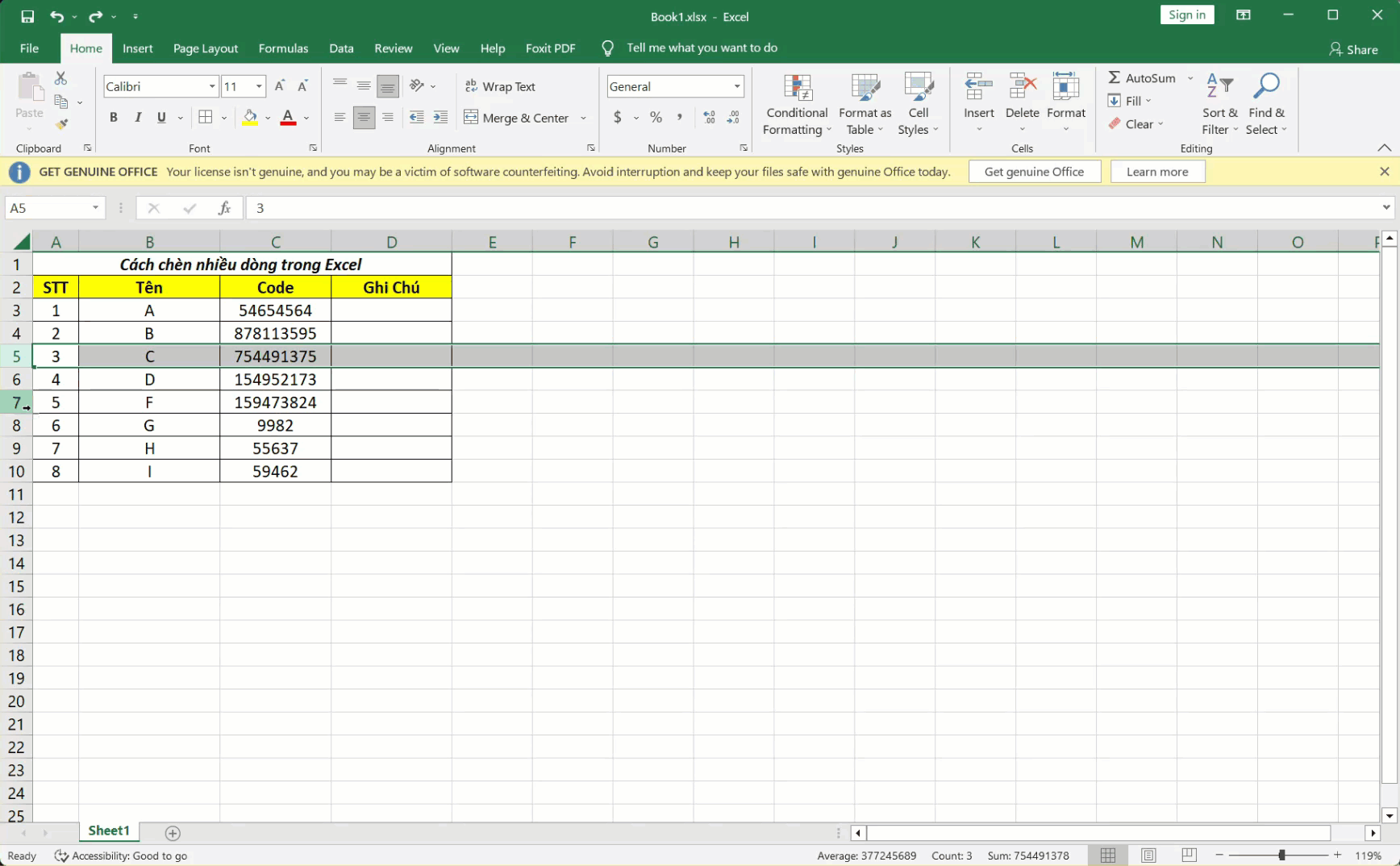
Hướng dẫn chi tiết về việc chèn nhiều dòng trong Excel
Bước 1: Chọn toàn bộ một dòng trong Excel bằng cách nhấn vào số thứ tự ở đầu dòng.
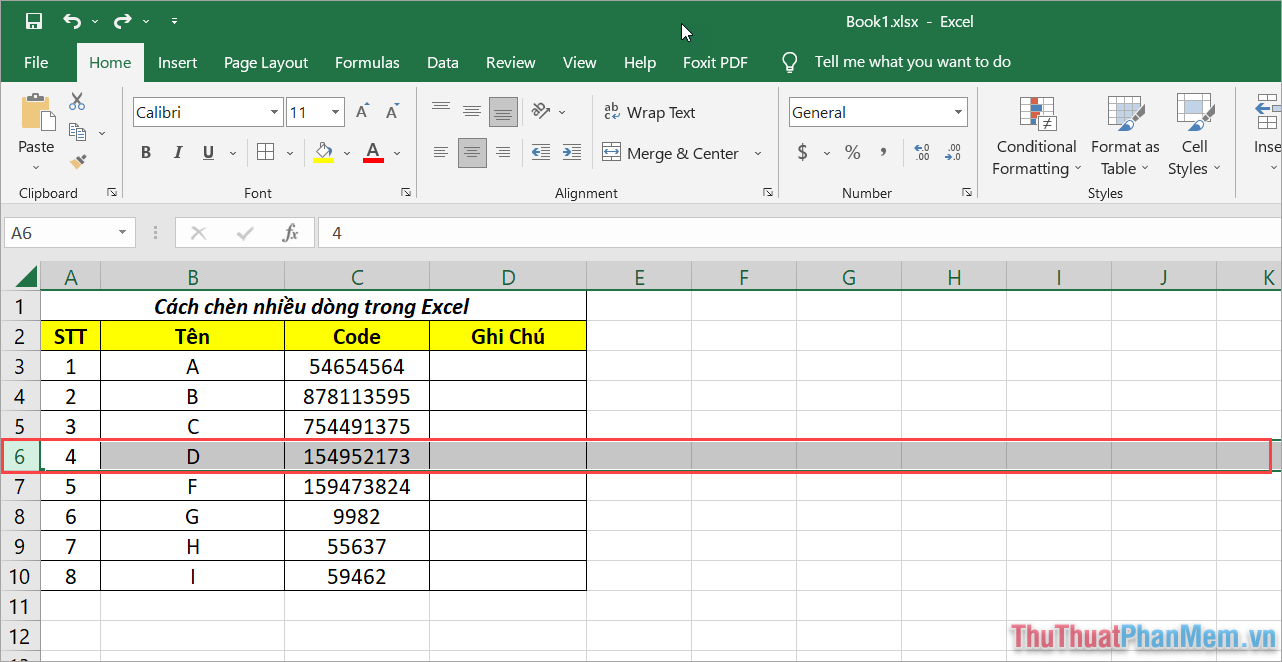
Bước 2: Giữ phím Shift và di chuyển con trỏ chuột đến giao điểm số thứ tự dòng và bảng tính. Lúc này, biểu tượng chuột sẽ biến thành hai mũi tên hướng lên và xuống với khoảng cách ở giữa.
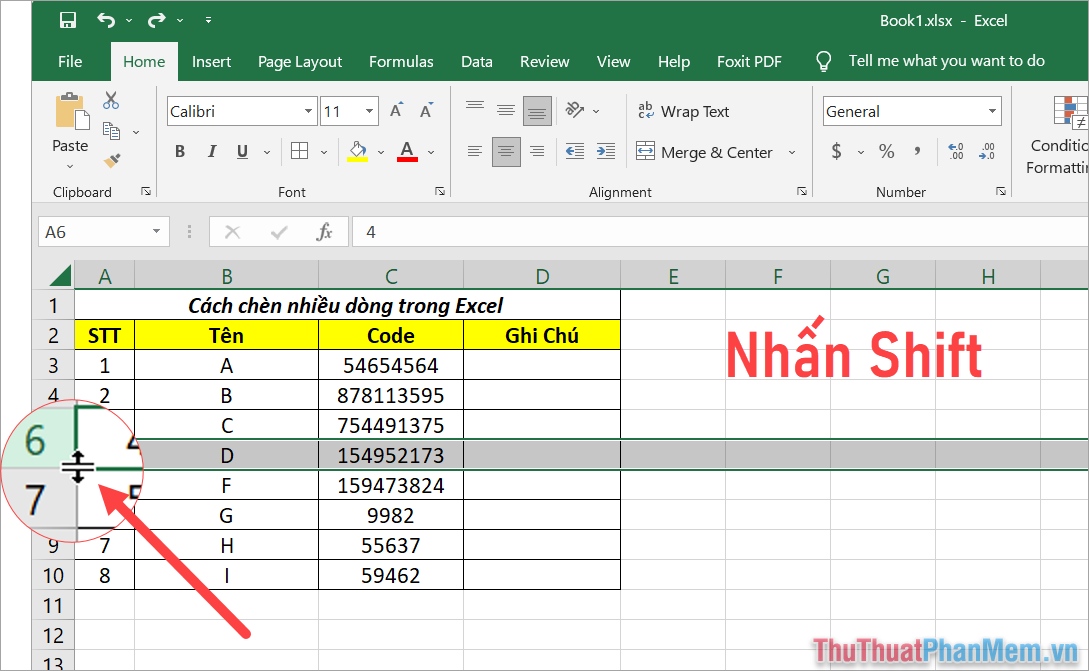
Bước 3: Tiếp tục giữ phím Shift và kéo lên/ kéo xuống tương đương với số dòng muốn chèn trong Excel.
- Nếu bạn kéo lên, sẽ chèn các dòng mới phía trên dòng hiện tại.
- Nếu bạn kéo xuống, sẽ chèn các dòng mới phía dưới dòng hiện tại.
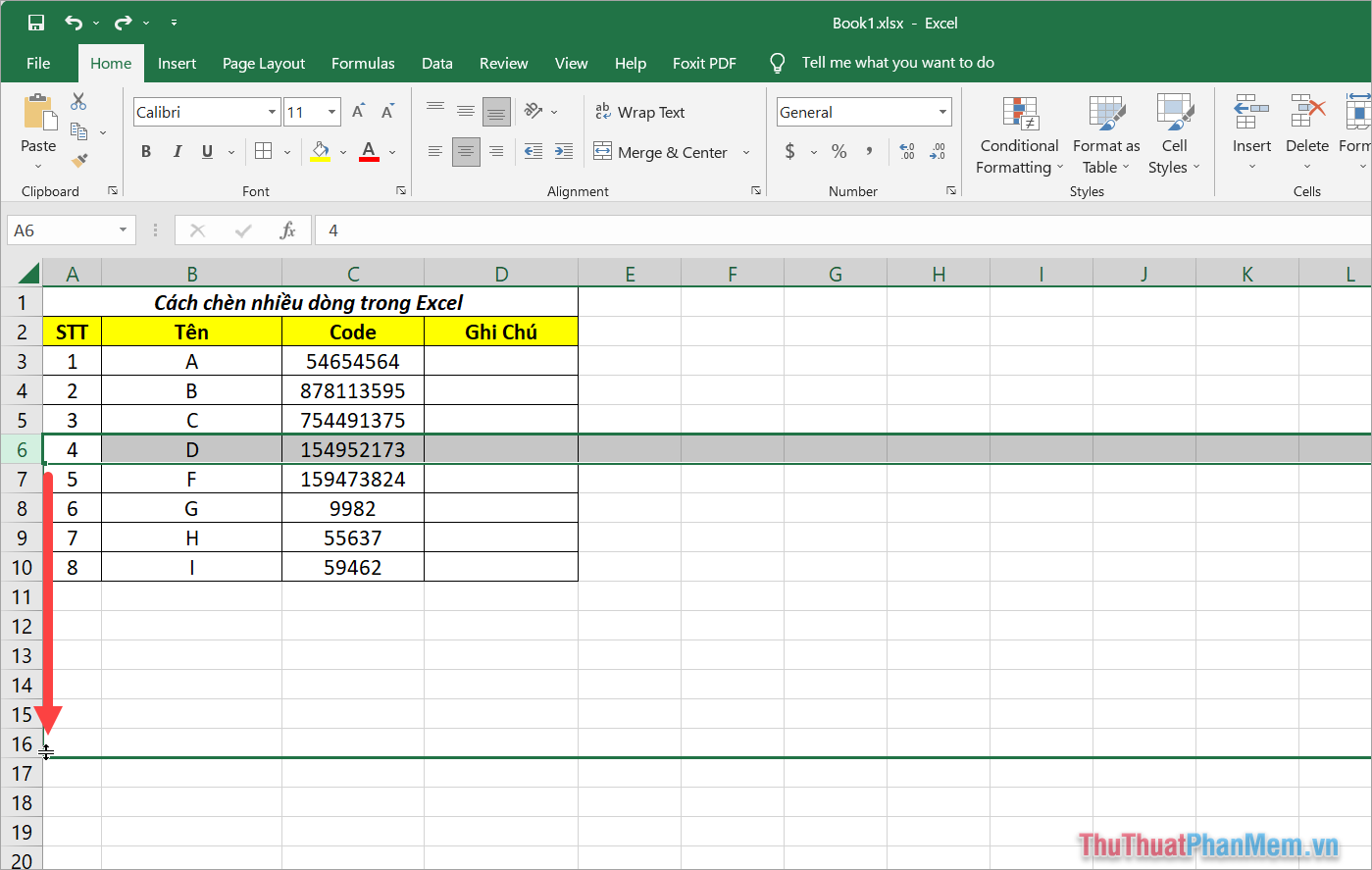
Bước 4: Đã xong! Bạn vừa thực hiện việc Insert nhiều dòng trong Excel một cách nhanh chóng và đơn giản.
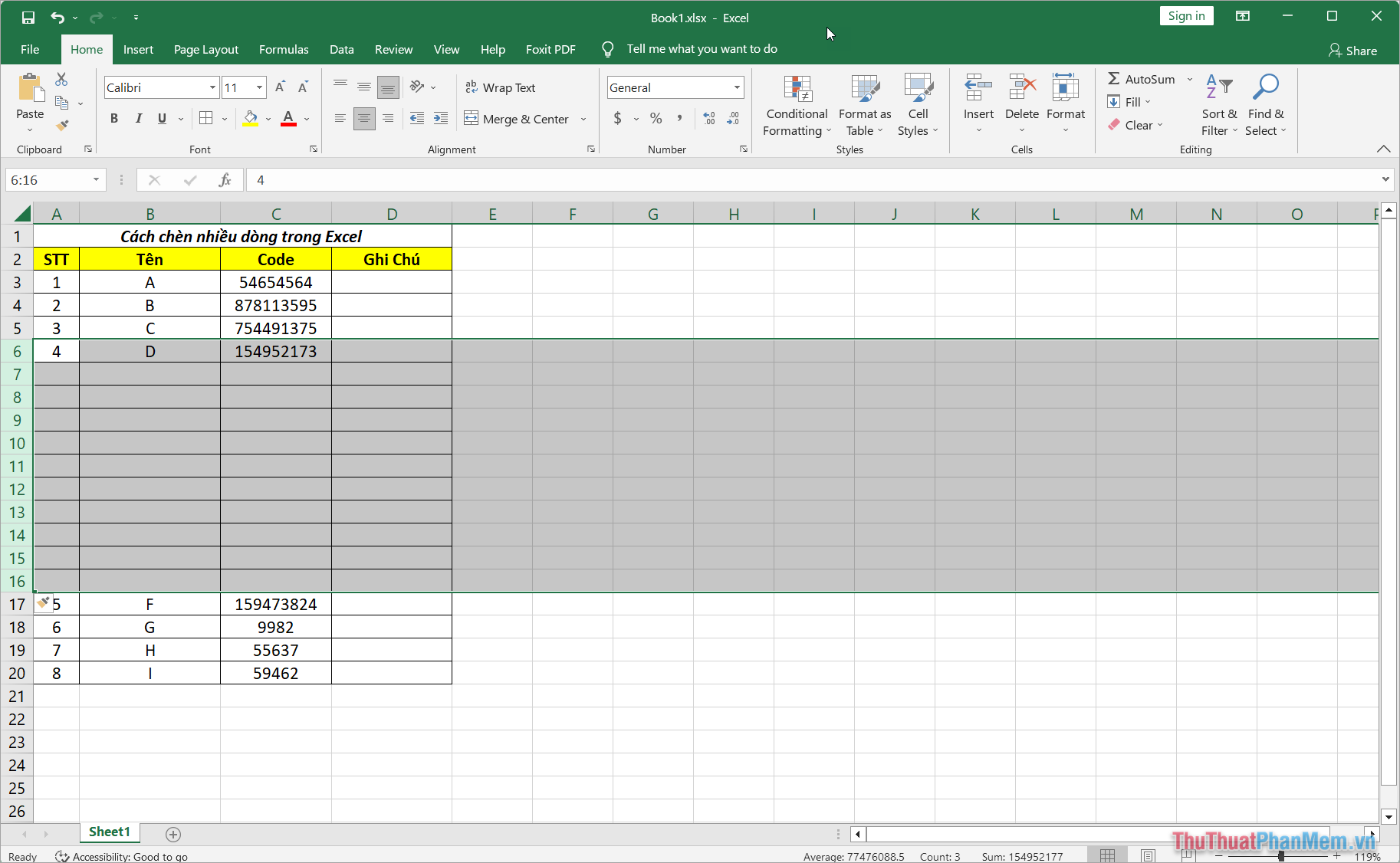
4. Cách Chèn Nhiều Dòng Trong Excel Bằng Phím Tắt
Chăm sóc thời gian của bạn với việc biết cách thêm nhiều dòng trong Excel chỉ với vài phím tắt. Hãy đồng hành cùng Mytour để khám phá cách chèn nhanh và thuận tiện nhé!
Bước 1: Chọn vị trí muốn chèn nhiều dòng trong Excel, nhấn Shift + Space để chọn toàn bộ dòng.
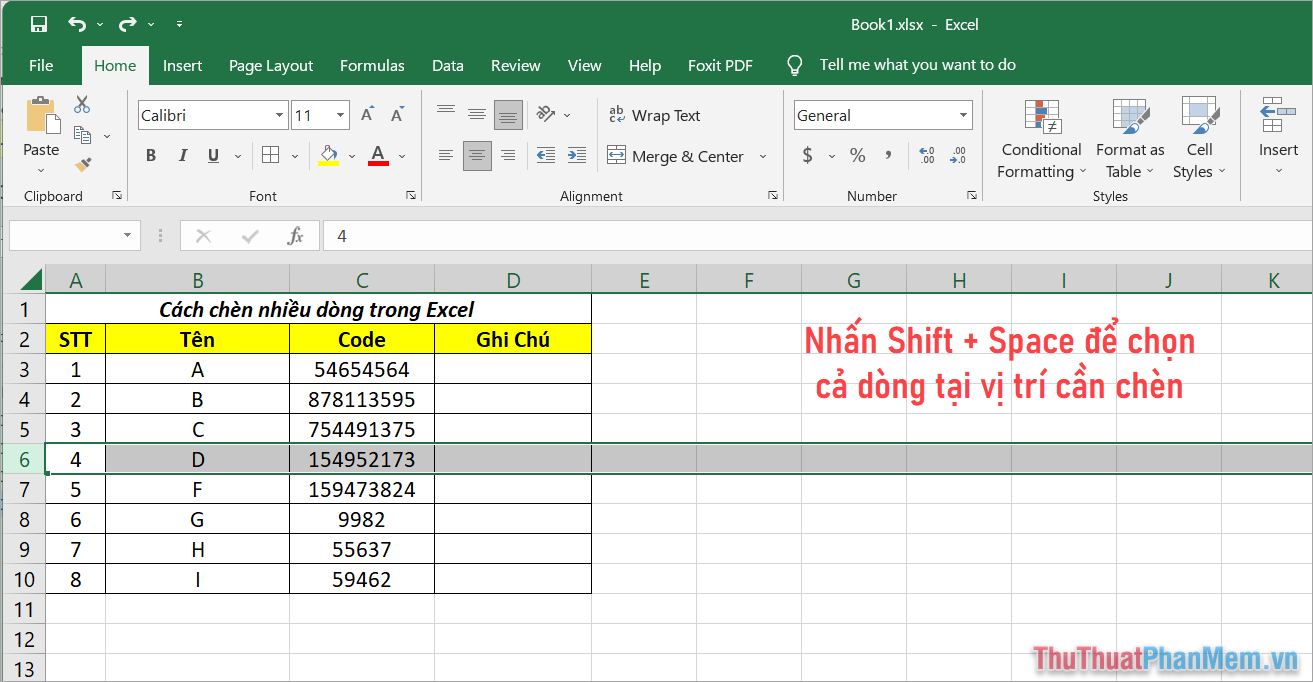
Bước 2: Tiếp theo, nhấn Shift + Mũi tên xuống để chọn số lượng dòng muốn chèn. Mỗi lần nhấn mũi tên, chèn thêm một dòng.
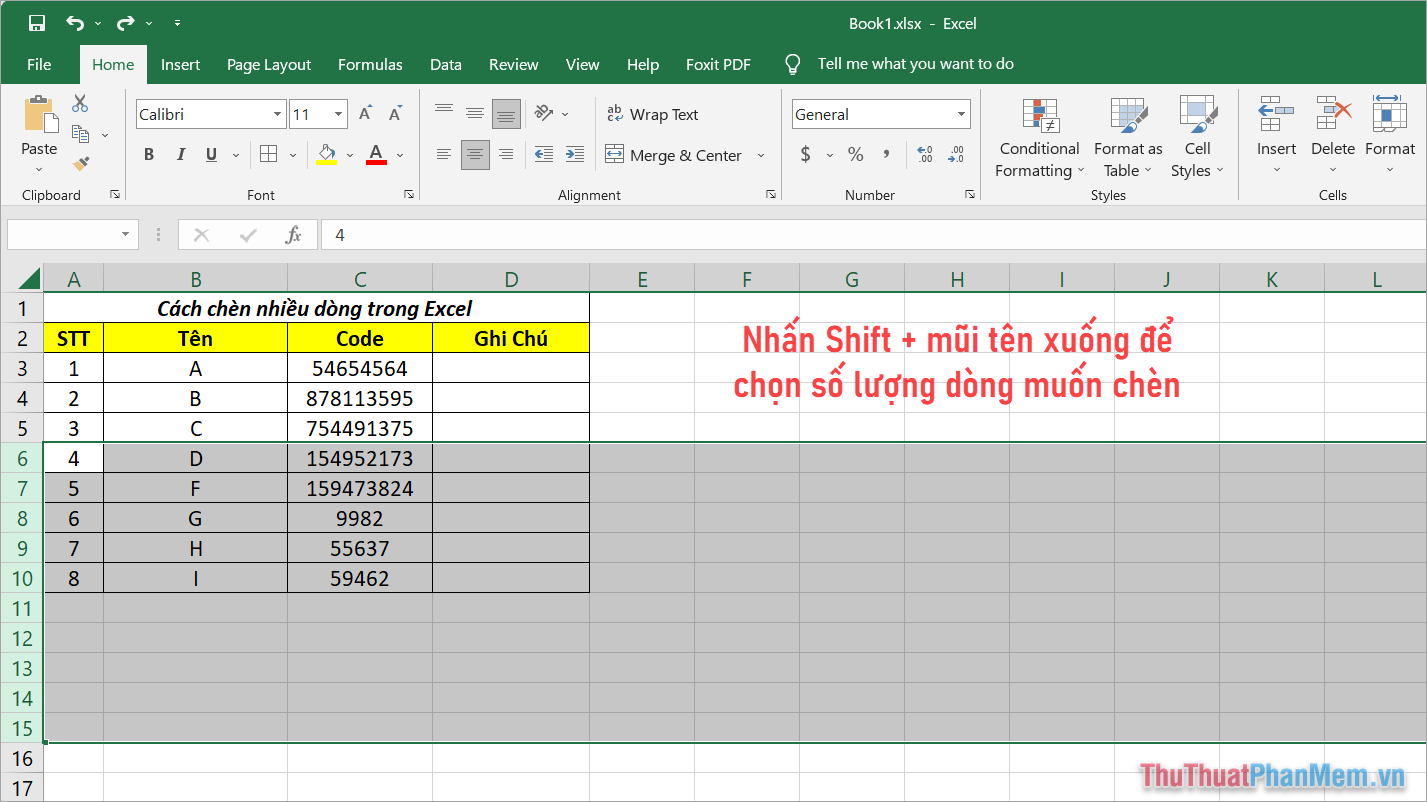
Bước 3: Kết thúc, bạn ấn Ctrl và phím “+” trên bàn phím số để chèn hàng loạt dòng vào Excel.
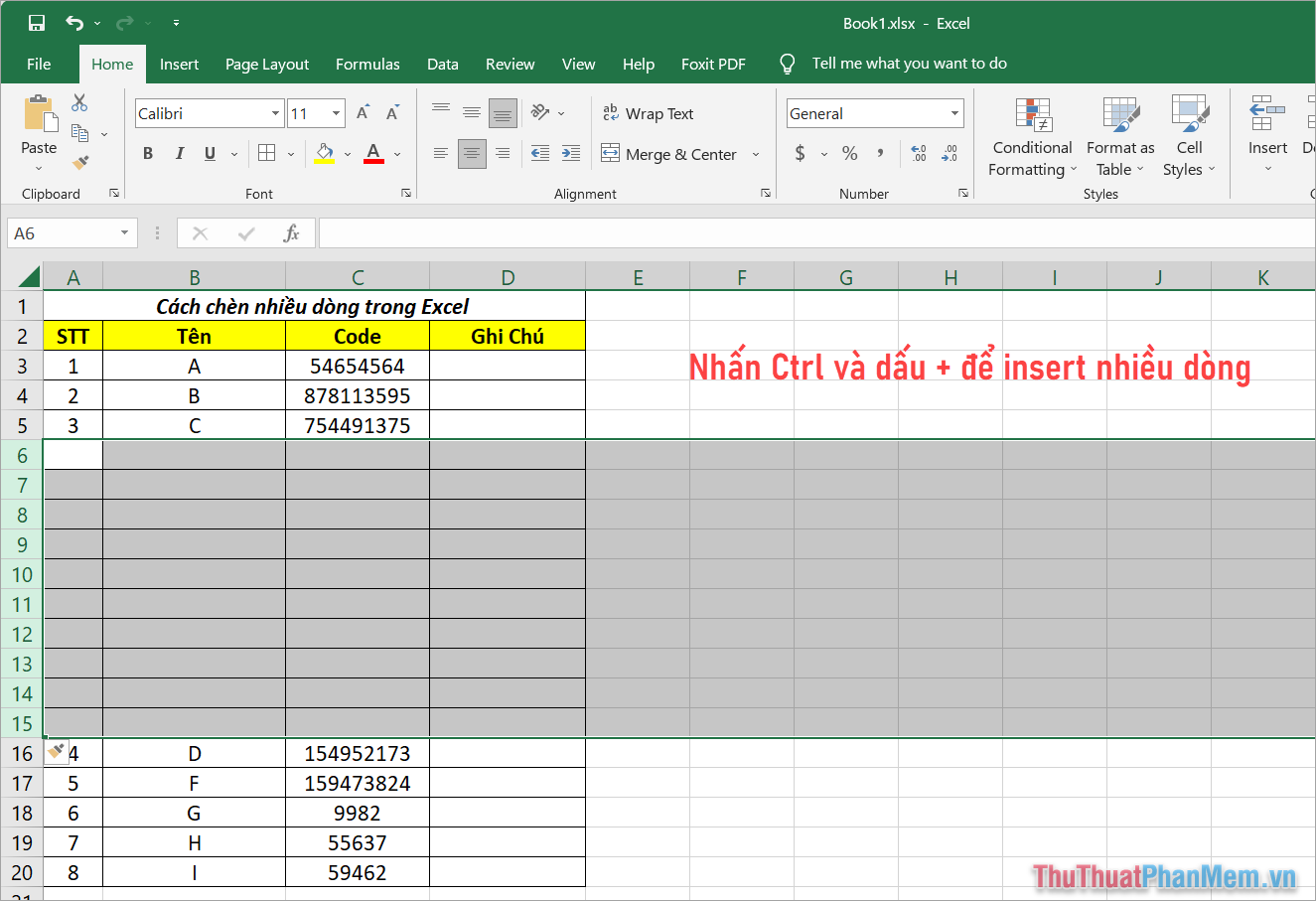
Trong bài viết này, Mytour đã hướng dẫn cách thêm nhiều dòng vào Excel một cách nhanh chóng và đơn giản. Chúc bạn một ngày tốt lành!
Link nội dung: https://caohockinhte.edu.vn/cach-insert-nhieu-dong-trong-excel-a49953.html