
Kiểm tra danh sách thiết bị dùng ID Apple của bạn để tìm những thiết bị bạn đã đăng nhập
Tìm hiểu xem những thiết bị nào xuất hiện trong danh sách thiết bị dùng ID Apple của bạn, cách tìm thông tin chi tiết về thiết bị (kể cả việc đó có phải là thiết bị đáng tin cậy hay không) và cách xóa thiết bị.
Tìm thiết bị trong danh sách của bạn
Làm theo các bước dưới đây để tìm các thiết bị mà bạn hiện đang đăng nhập bằng ID Apple của mình.
Sử dụng máy Mac để tìm các thiết bị bạn đã đăng nhập
Chọn menu Apple > Cài đặt hệ thống. Trong macOS Monterey trở về trước, chọn menu Apple > Tùy chọn hệ thống.
Bấm vào tên bạn. Trong macOS Monterey trở về trước, bấm vào ID Apple.

Bấm vào tên thiết bị bất kỳ để xem thông tin về thiết bị đó, chẳng hạn như kiểu thiết bị, số sê-ri và phiên bản hệ điều hành. Thông tin có thể khác nhau tùy theo loại thiết bị. Bạn có thể cần trả lời các câu hỏi bảo mật để xem thông tin chi tiết về thiết bị.
Sử dụng PC để tìm các thiết bị bạn đã đăng nhập
Mở iCloud cho Windows.
Dưới phần tên bạn, bấm vào Quản lý ID Apple.
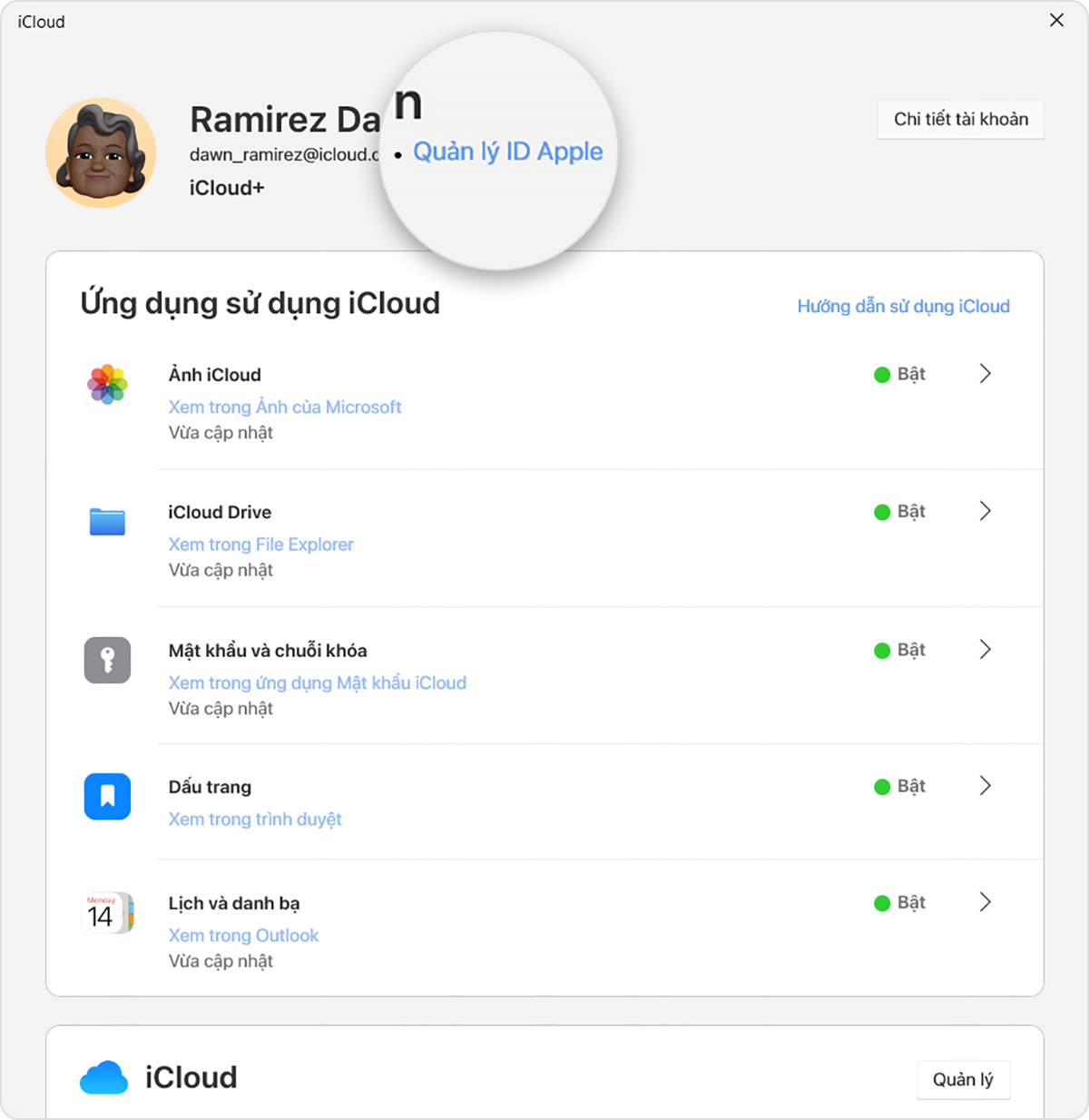
Bấm vào tên thiết bị bất kỳ để xem thông tin về thiết bị đó, chẳng hạn như kiểu thiết bị, số sê-ri và phiên bản hệ điều hành. Thông tin có thể khác nhau tùy theo loại thiết bị.
Sử dụng trang web để tìm các thiết bị bạn đã đăng nhập
Phần Thiết bị trên trang tài khoản ID Apple liệt kê tất cả thiết bị mà bạn hiện đang đăng nhập bằng ID Apple, bao gồm cả TV thông minh, máy chơi trò chơi và thiết bị Android:
Đăng nhập vào appleid.apple.com,* sau đó chọn Thiết bị.
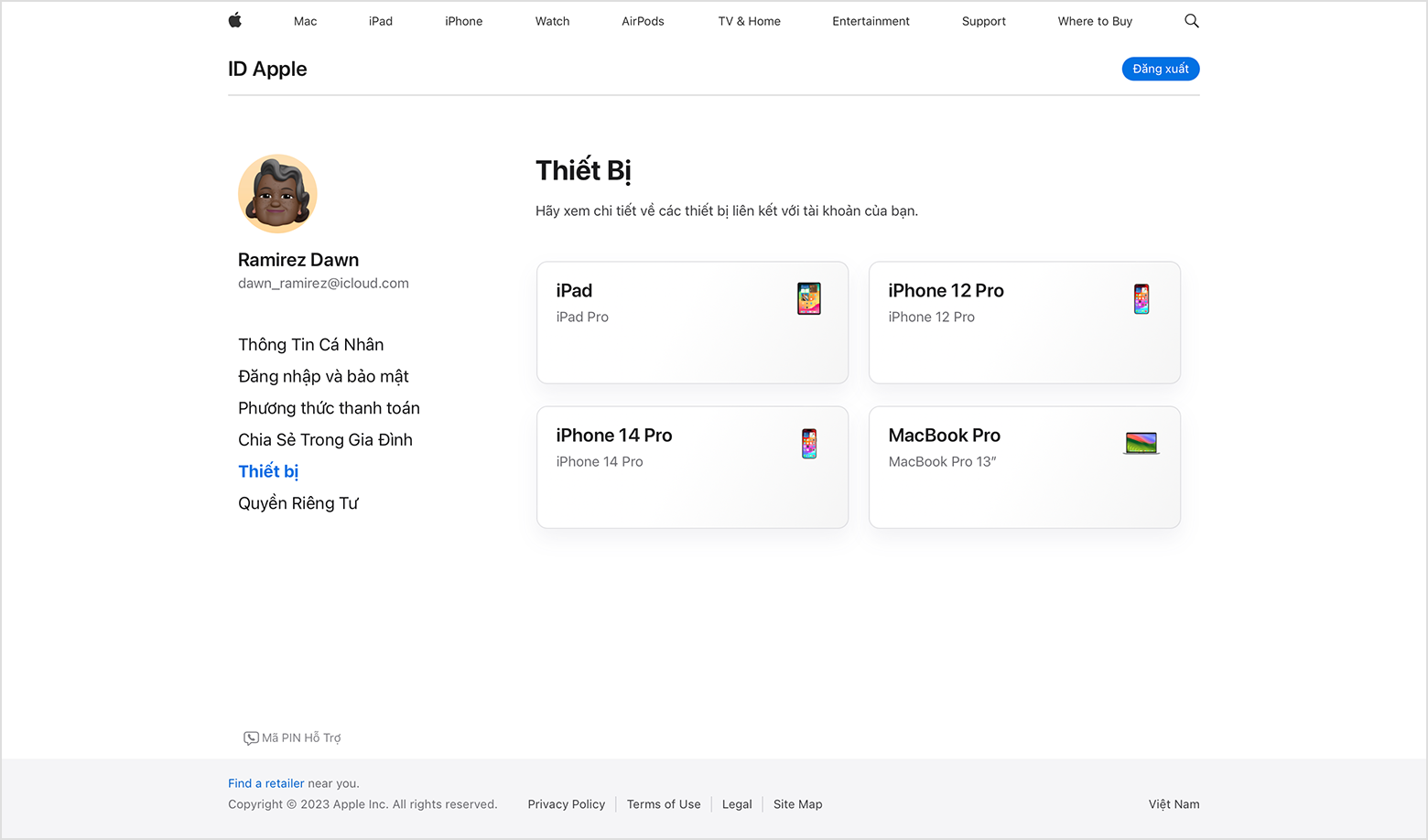
Nếu bạn chưa thấy thiết bị của mình ngay lập tức, hãy bấm vào Xem chi tiết và trả lời các câu hỏi bảo mật.
Bấm vào tên thiết bị bất kỳ để xem thông tin về thiết bị đó, chẳng hạn như kiểu thiết bị, số sê-ri, phiên bản hệ điều hành và liệu đó có phải là thiết bị đáng tin cậy mà bạn có thể dùng để nhận mã xác minh ID Apple hay không. Thông tin có thể khác nhau tùy theo loại thiết bị.
Thêm một thiết bị vào danh sách
Để thêm thiết bị vào danh sách, bạn cần đăng nhập bằng ID Apple. Sau khi bạn đăng nhập trên thiết bị bằng ID Apple, thiết bị đó sẽ xuất hiện trong danh sách. Sau đây là các ứng dụng/dịch vụ bạn cần đăng nhập:
Đối với iOS hoặc iPadOS, hãy đăng nhập vào iCloud, iMessage, FaceTime, iTunes & App Stores hoặc Game Center trên thiết bị. Bạn cũng có thể thấy Apple Watch đã ghép đôi của mình.
Đối với macOS hoặc Windows 10 trở lên, hãy đăng nhập vào iCloud trên thiết bị.
Đối với Apple TV HD trở lên, hãy đăng nhập vào iTunes và App Store trên thiết bị.
Đối với Apple TV (thế hệ thứ 3) trở về trước, hãy đăng nhập vào iTunes Store trên thiết bị.
Xóa một thiết bị khỏi danh sách
Nếu danh sách có ứng dụng mà bạn không dùng nữa hoặc không nhận ra, bạn nên xóa ứng dụng đó khỏi danh sách.
Nếu bạn thiết lập tính năng xác thực 2 yếu tố cho ID Apple thì việc xóa thiết bị sẽ đảm bảo rằng thiết bị đó không thể hiển thị mã xác minh nữa. Thiết bị đó cũng không có quyền truy cập vào iCloud và các dịch vụ khác của Apple, bao gồm cả ứng dụng Tìm, cho đến khi bạn đăng nhập lại bằng tính năng xác thực hai yếu tố. Thiết bị sẽ không xuất hiện lại trong danh sách trừ khi bạn đăng nhập lại.
Bạn cũng có thể xóa vĩnh viễn thiết bị khỏi trang tài khoản của mình
Sử dụng máy Mac để xóa thiết bị
Chọn menu Apple > Cài đặt hệ thống. Trong macOS Monterey trở về trước, chọn menu Apple > Tùy chọn hệ thống.
Bấm vào tên bạn. Trong macOS Monterey trở về trước, bấm vào ID Apple.
Bấm vào thiết bị cần xóa để xem thông tin chi tiết về thiết bị, sau đó bấm vào Xóa khỏi tài khoản.
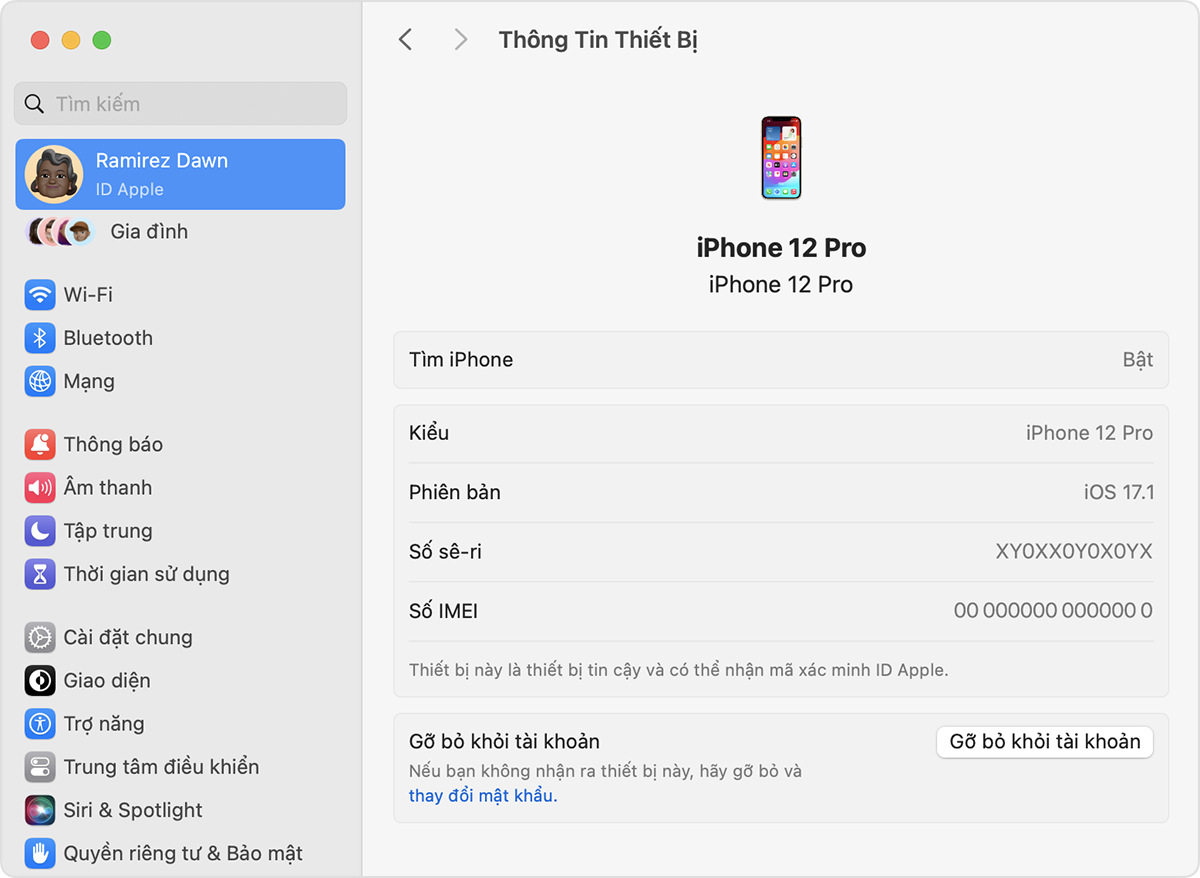
Xem kỹ thông báo hiện ra rồi bấm lần nữa để xác nhận rằng bạn muốn xóa thiết bị.
Sử dụng PC để xóa thiết bị
Mở iCloud cho Windows.
Dưới phần tên bạn, bấm vào Quản lý ID Apple.
Bấm vào thiết bị cần xóa để xem thông tin chi tiết về thiết bị, sau đó bấm vào Xóa khỏi tài khoản.
Xem kỹ thông báo hiện ra rồi bấm lần nữa để xác nhận rằng bạn muốn xóa thiết bị.
Sử dụng trang web để xóa thiết bị
Đăng nhập vào appleid.apple.com, sau đó chọn Thiết bị.
Chọn thiết bị cần xóa để xem thông tin chi tiết về thiết bị, sau đó chọn "Xóa khỏi tài khoản".
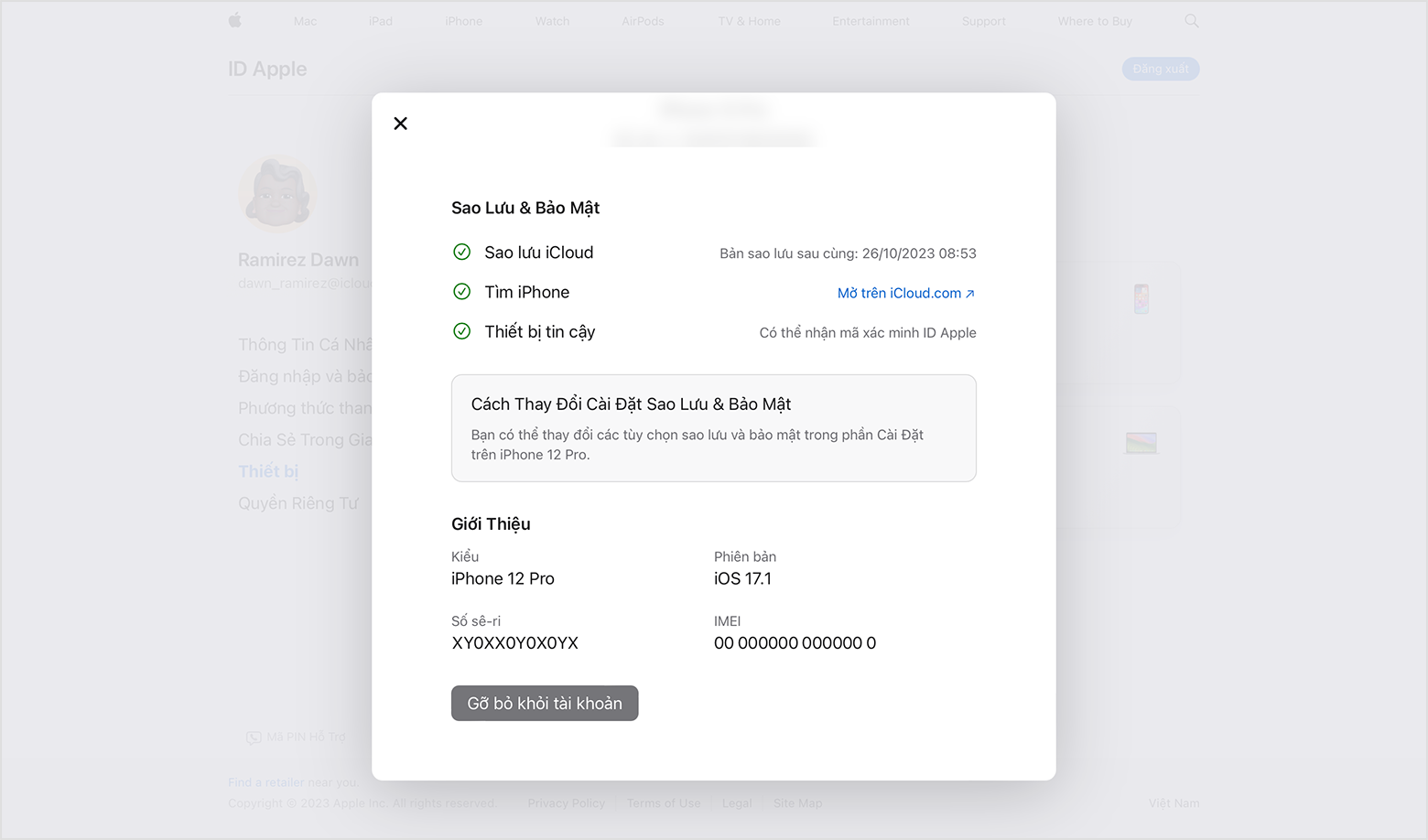
Xem kỹ thông báo hiện ra.
Bấm lần nữa để xác nhận rằng bạn muốn xóa thiết bị.
Xóa vĩnh viễn một thiết bị khỏi trang tài khoản
Nếu bạn vẫn đăng nhập trên thiết bị bằng ID Apple, thiết bị đó có thể xuất hiện lại trên trang tài khoản vào lần tiếp theo khi thiết bị của bạn kết nối Internet. Để xóa vĩnh viễn thiết bị khỏi trang tài khoản, bạn cần đăng xuất khỏi iCloud, iTunes & App Stores, iMessage, FaceTime và Game Center trên thiết bị đó hoặc xóa thiết bị đó.
Link nội dung: https://caohockinhte.edu.vn/cach-kiem-tra-so-dien-thoai-dang-ky-icloud-a49138.html