
3 cách ngắt trang và xóa ngắt trang trong Word cực dễ
Ngắt trang trong Word là một thao tác tưởng chừng đơn giản nhưng lại làm khó rất nhiều bạn. Đặc biệt nếu đang trong quá trình thực tập hay là nhân viên văn phòng, bạn sẽ thường xuyên phải soạn thảo và cần chỉnh sửa lỗi ngắt trang trong Word. Đôi khi bạn muốn chèn thêm dữ liệu, hình ảnh vào, nhưng khi sử dụng phím Enter lại khiến cho các trang Word đã soạn trước đó bị lệch.
Nếu đã và đang rơi vào trường hợp này, hãy để Tinhocmso giải quyết giúp bạn bằng 3 cách ngắt trang và bỏ ngắt trang trong Word nhé!
Tìm hiểu về tính năng ngắt trang trong Word
Ngắt trang trong Word, hay tên tiếng anh được gọi là Page Break, là một tính năng khá hữu ích. Chúng cho phép bạn ngắt trang hiện tại và di chuyển sang trang tiếp theo một cách nhanh chóng. Từ đó, văn bản của bạn có cấu trúc logic và mạch lạc hơn.
Thông thường, tính năng này được sử dụng nhiều nhất đối với những bạn đang làm đồ án, luận án, chuyên đề, báo cáo, tiểu luận… thường có trang lời mở đầu, mục lục,…
3 cách ngắt trang trong Word nhanh chóng, dễ dàng
B1: Chọn vị trí mong muốn ngắt trang trong Word.

B2: Ngắt trang.
- Cách 1: Chọn Insert -> Page break
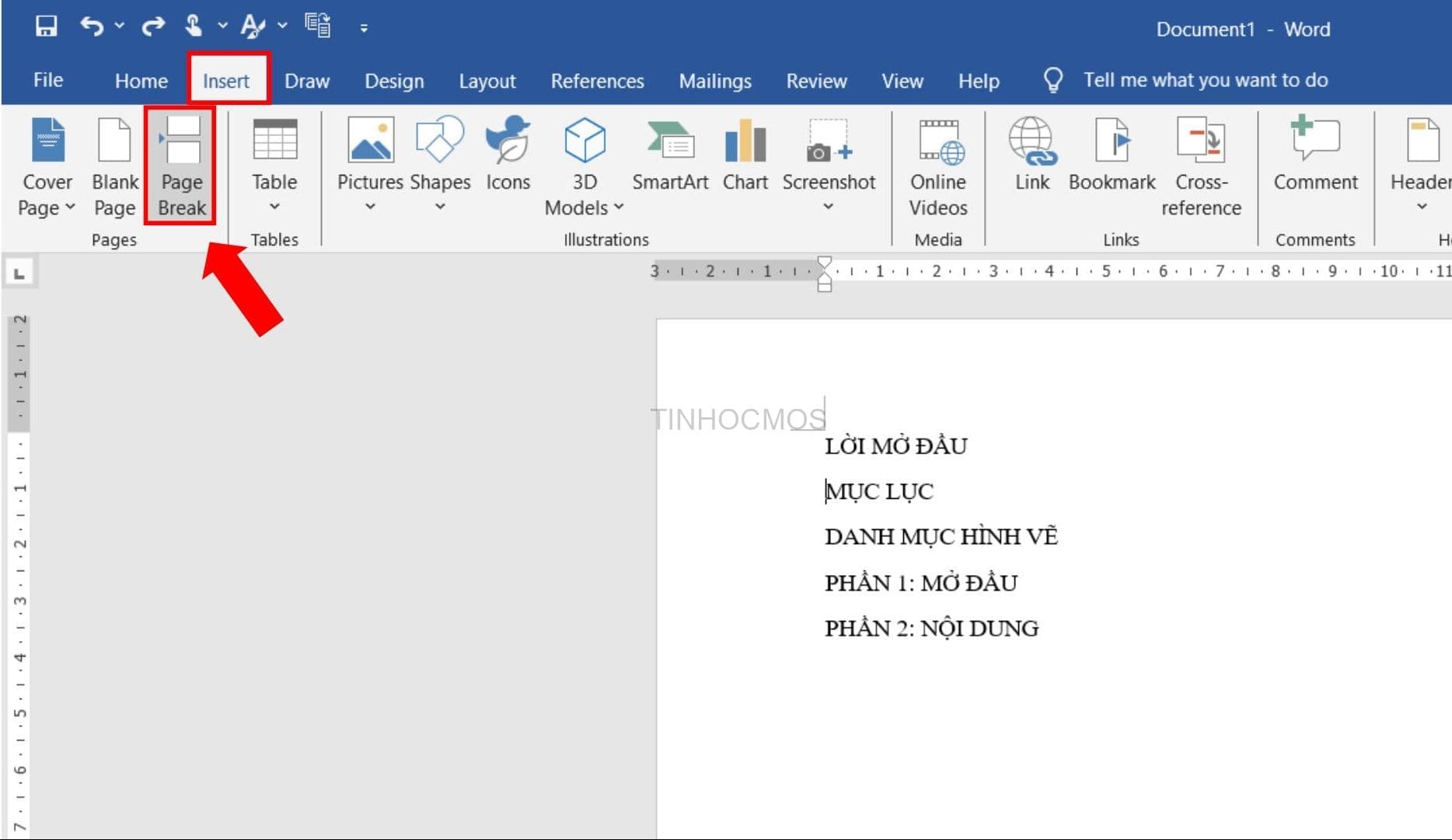
- Cách 2: Tổ hợp phím tắt Ctrl + Enter
- Cách 3: Chọn Layout -> Breaks -> Page
Ngay sau khi thao tác một trong 3 cách trên thì lập tức từ sau vị trí con trỏ chuột sẽ được ngắt sang một trang mới ở phía dưới.
Cách bỏ ngắt trang trong Word
Trong trường hợp, bạn muốn bỏ ngắt trang hay còn được gọi là xóa Page break trong Word bạn cũng có thể thực hiện thao tác theo 1 trong 3 cách sau
Xem ngay video dưới đây để chỉnh sửa nhanh chóng
Lỗi ngắt trang trong Word
Khi chỉnh sửa văn bản trong Word, bạn sẽ gặp phải lỗi ngắt trang, từ đó không thể nhấp chuột vào vùng trống, và dù dùng phím xóa ở trên bàn phím cũng không thể di chuyển được văn bản về trang còn trống,…
Đây thực ra không phải lỗi, mà là tính năng ngắt trang (Page Break) mà Tinhocmos vừa giới thiệu bạn ở trên. Bạn chỉ cần hiểu rõ về tính năng ngắt trang và bỏ ngắt trang mà Tinhocmos sẽ hướng dẫn sau đây là có thể xóa Page Break và chỉnh sửa lỗi ngắt trang trong word một cách nhanh chóng
Cách 1: Loại bỏ ngắt trang thủ công
B1: Chọn Home sau đó chọn biểu tượng Show/Hide trong phần Paragraph.
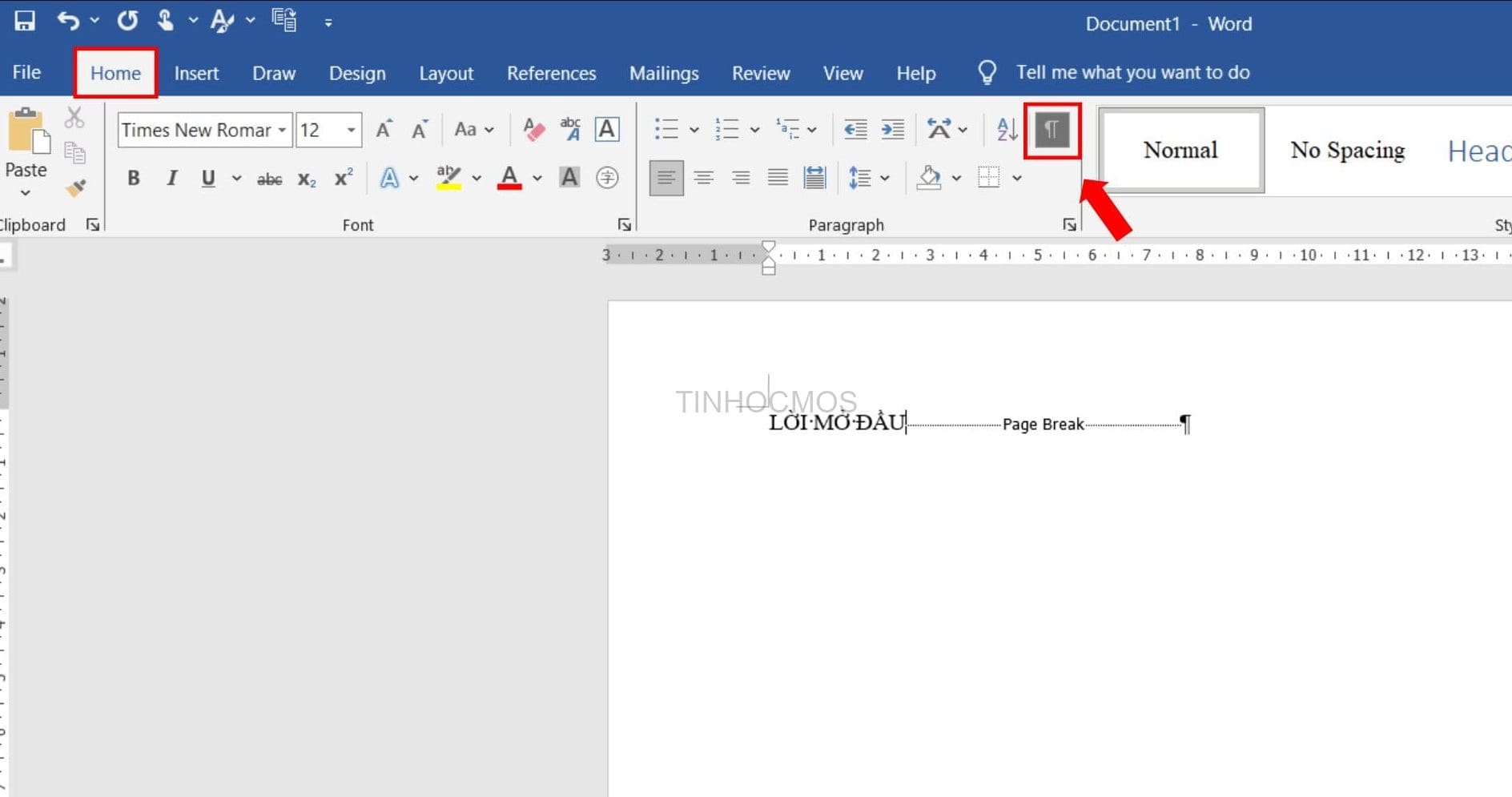
B2: Khi trong trang Word xuất hiện các dấu ngắt trang (nếu có) trong các văn bản, các bạn chỉ cần chọn vào dấu ngắt trang mà bạn muốn bỏ ngắt trang rồi chọn Delete.
Cách 2: Loại bỏ tất cả ngắt trang trong Word
Đối với trường hợp bạn muốn xóa tất cả ngắt trang trong Word mà không muốn mất nhiều thời gian thì có thể sử dụng cách sau:
B1: Chọn Home -> Replace hoặc tổ hợp phím tắt Ctrl + H để mở hộp thoại Find & Replace.
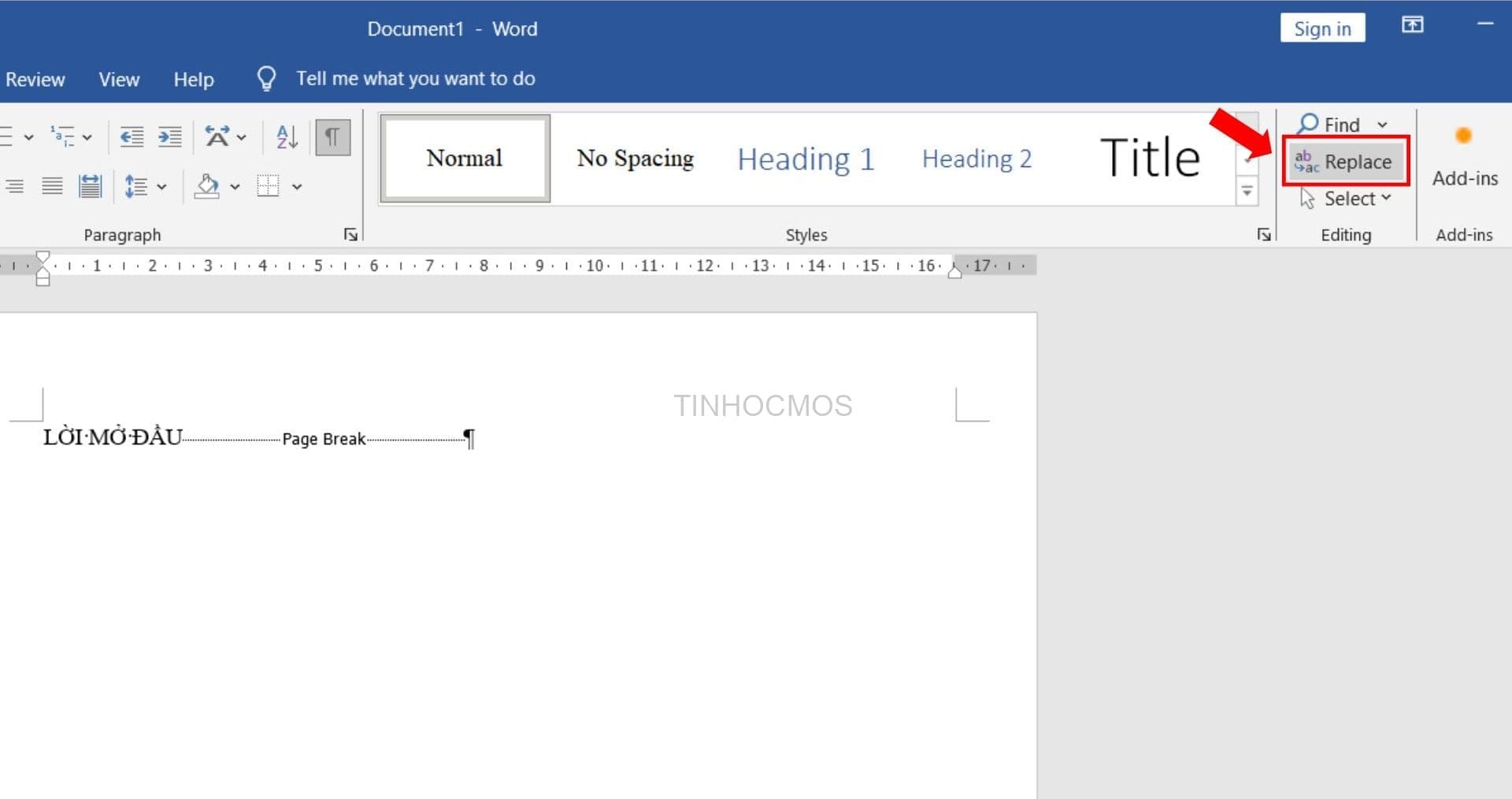
B2: Trên hộp thoại Find and Replace, đặt con trỏ chuột vào ô Find what, sau đó chọn More.
B3: Tiếp theo chọn Special -> Manual Page Break.
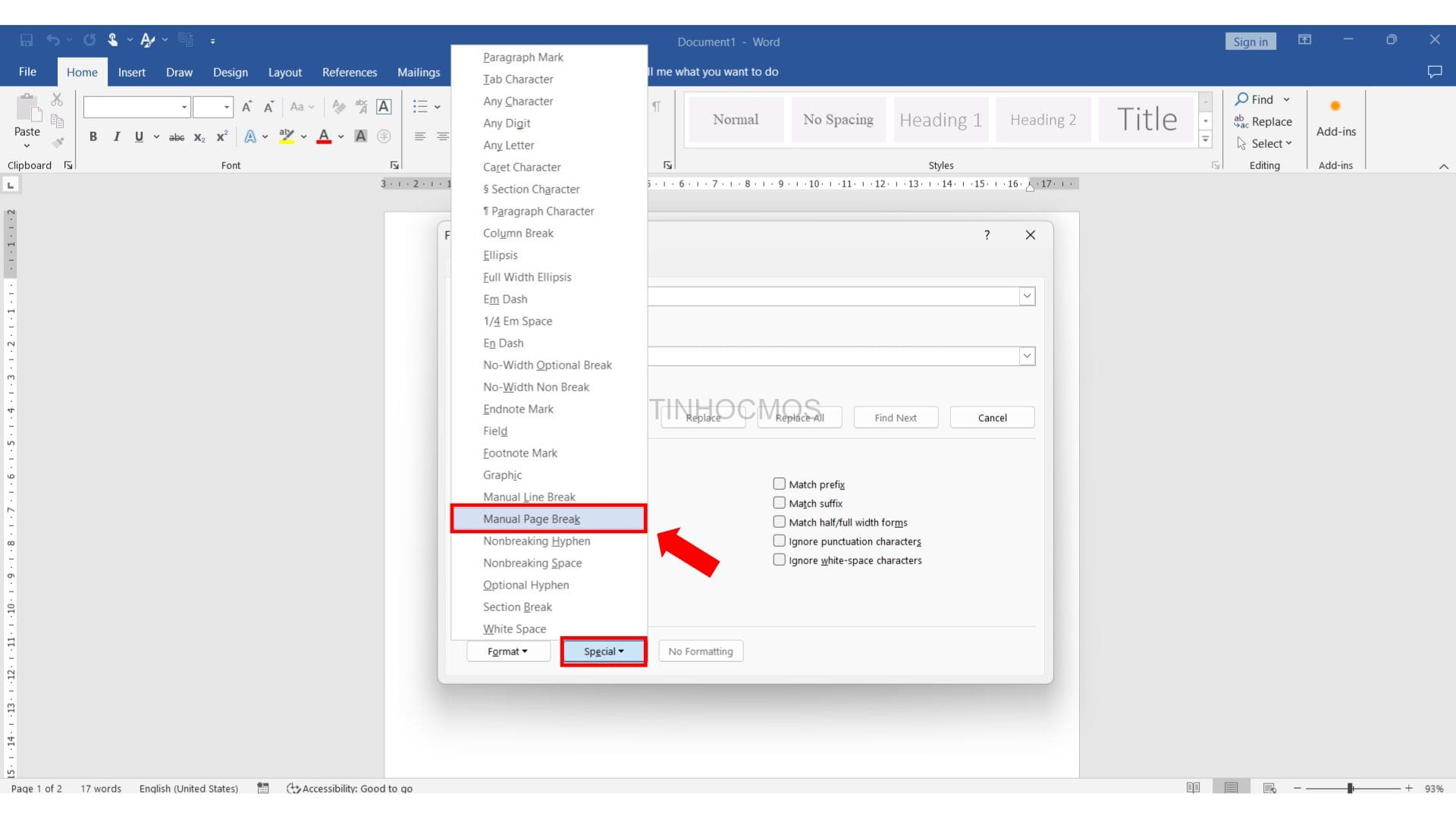
Khi trong Find what sẽ xuất hiện “^m”, các bạn chọn Replace All để thay thế tất cả.
Đóng hộp thoại Find and Replace, như vậy các bạn sẽ sửa được lỗi ngắt trang trong Word.
> Xem thêm: Học tin học văn phòng online - nên hay không nên?
Cách 3: Điều chỉnh dấu ngắt trang tự động trong Word
Để ngăn dấu ngắt trang tự động xuất hiện tại vị trí mà bạn không mong muốn, bạn có thể làm theo các bước sau:
B1: Chọn đoạn text muốn ngắt trang.
B2: Chọn thẻ Layout, trong phần Paragraph các bạn chọn biểu tượng Paragraph Settings để mở hộp thoại Paragraph.
B3: Trong Paragraph các bạn chọn thẻ Line and Page Breaks, các bạn đánh dấu tích chọn trước tùy chỉnh mà bạn muốn:
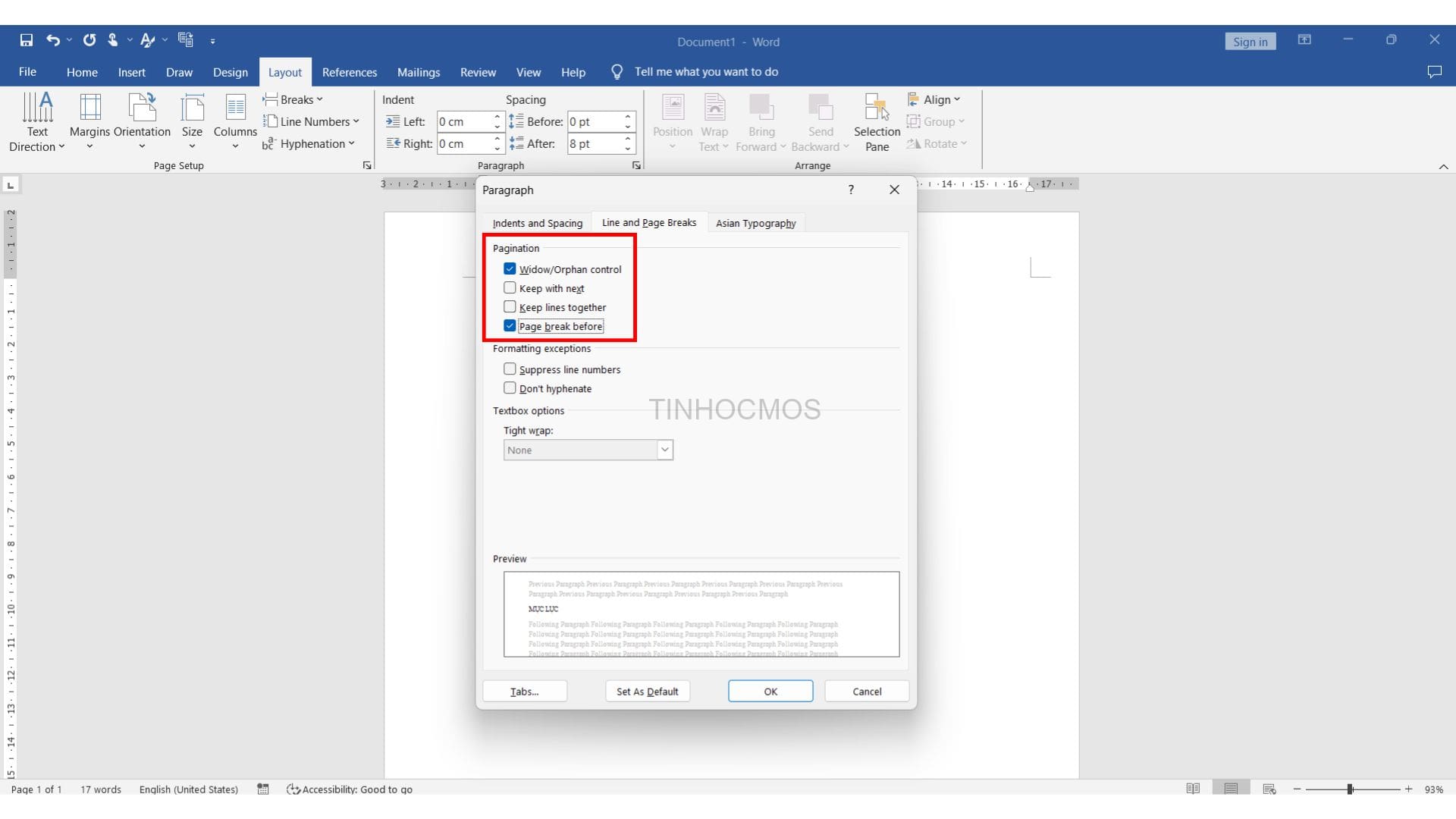
- Widow/Orphan control: đặt ít nhất hai dòng của đoạn văn vào đầu hoặc cuối trang.
- Keep with next: ngăn dấu ngắt giữa các đoạn văn mà bạn muốn giữ gần nhau.
- Keep lines together: ngăn dấu ngắt trang ở giữa đoạn văn bản.
- Page break before: thêm dấu ngắt trang trước một đoạn văn cụ thể.
Sau đó nhấn OK để đồng ý tùy chỉnh thiết lập.
Trên đây bài viết đã chia sẻ đến các bạn cách ngắt trang và bỏ ngắt trang trong Word. Hi vọng qua bài viết này, các bạn sẽ hiểu rõ hơn về tính năng ngắt trang và sử dụng ngắt trang trong các văn bản Word khi cần thiết.
Ngoài ra, bạn có thể tham khảo thêm nhiều thủ thuật hay khi sử dụng Word tại website của Tinhocmos.
Mọi thông tin thắc mắc cần được giải đáp xin vui lòng liên hệ tới:
Trung tâm tin học văn phòng MOS - Viện Kinh tế và Thương Mại Quốc tế
Email: tinhocmos.edu.vn@gmail.com
Hotline: 0914 444 343
Link nội dung: https://caohockinhte.edu.vn/cach-xoa-next-page-trong-word-2016-a48508.html