
Khám phá cách xem sao lưu Zalo trên Google Drive
Để tìm lại tin nhắn và hình ảnh quan trọng, hãy xem bản sao lưu Zalo trên Google Drive theo hướng dẫn dưới đây.

1. Sao lưu Zalo trên Google Drive làm thế nào?
Mặc dù Zalo là nền tảng hàng đầu tại Việt Nam về nghe gọi và nhắn tin, nhưng hệ thống lưu trữ của Zalo có nhược điểm là không thể sao lưu toàn bộ dữ liệu lâu dài do máy chủ lưu trữ kém. Điều này có nghĩa là nếu bạn không sao lưu Zalo, đôi khi bạn sẽ mất dữ liệu như tin nhắn, hình ảnh, tài liệu,...

Đối mặt với vấn đề này khi bạn đăng nhập Zalo trên một thiết bị mới. Nếu không khôi phục đúng cách, bạn có thể mất một lượng đáng kể tin nhắn, thậm chí là toàn bộ.
Để khắc phục tình trạng mất tin nhắn trên Zalo, hệ thống khuyến nghị người dùng nên sao lưu dữ liệu. Tuy nhiên, vấn đề là Zalo không có hệ thống cơ sở dữ liệu đủ để lưu trữ. Giải pháp là sao lưu vào các nền tảng lưu trữ đám mây như Google Drive.
2. Bí quyết sao lưu Zalo lên Google Drive
Thường xuyên bỏ qua việc sao lưu Zalo trên Google Drive là nguyên nhân chính dẫn đến việc mất dữ liệu liên tục. Hướng dẫn sau đây sẽ giúp bạn tránh mất tin nhắn và thuận lợi khôi phục dữ liệu qua mạng Internet.
Đầu tiên: Mở Zalo, chọn thẻ Cá nhân (1) ➞ Cài đặt (2) ➞ Sao lưu và khôi phục (3) để thiết lập tính năng sao lưu trên điện thoại.
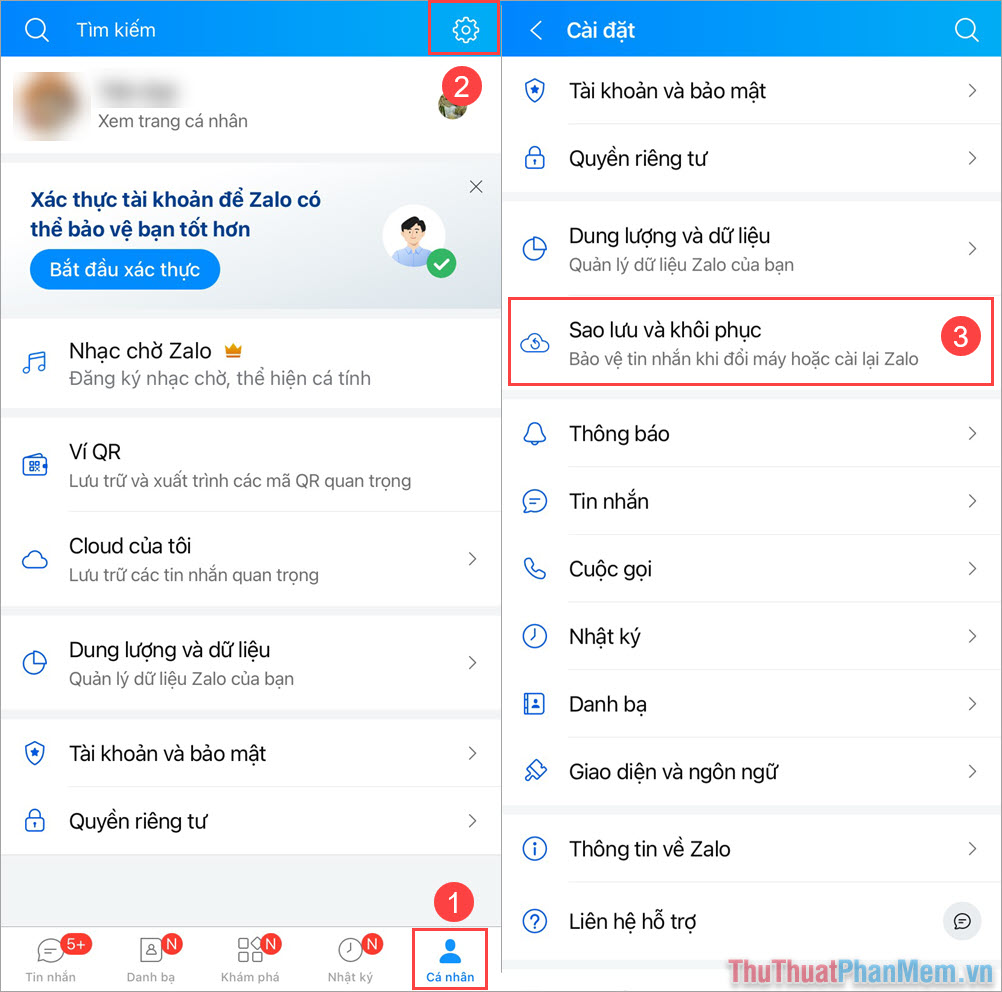
Bước thứ hai: Tiếp theo, chọn Sao lưu ngay (1) ➞ Chọn tài khoản Google Drive muốn lưu trữ dữ liệu (2) ➞ Tiếp tục (3).
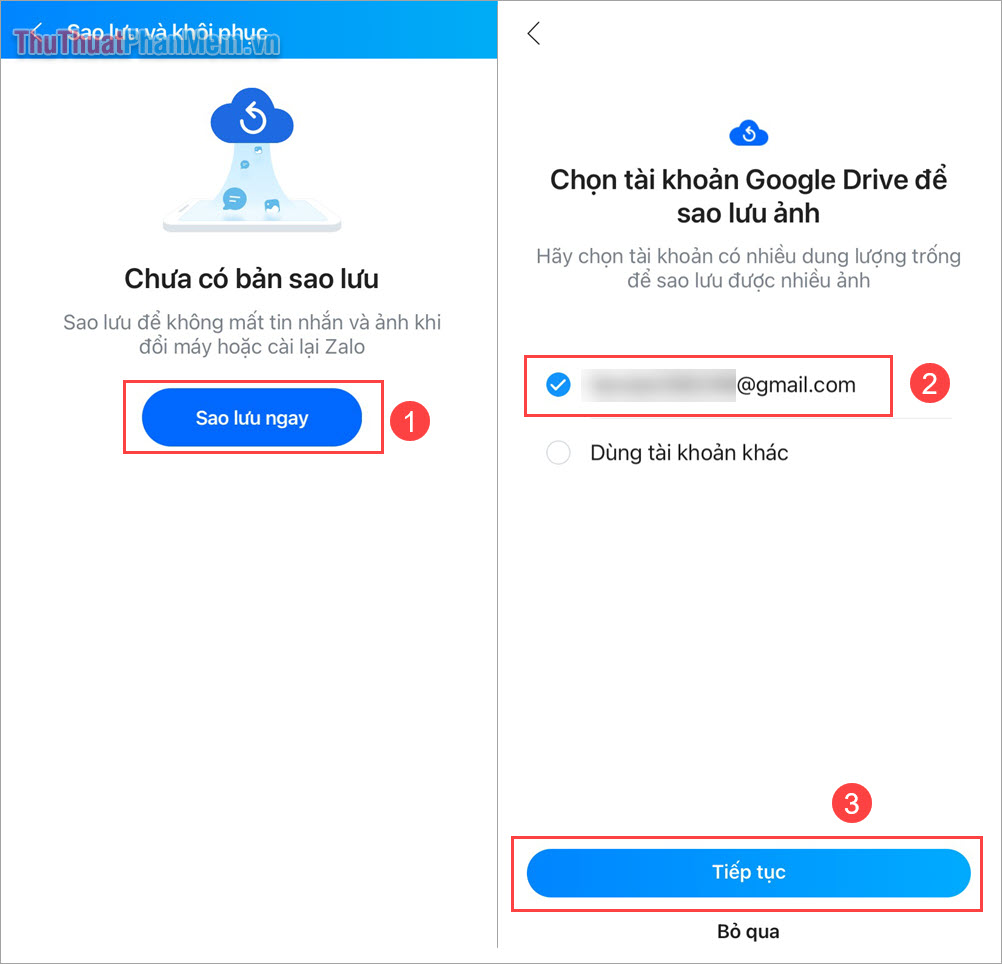
Lưu ý: Việc lưu dữ liệu Zalo trên Drive sẽ chiếm một phần dung lượng trong Google Drive. Hãy đảm bảo Google Drive của bạn đủ dung lượng trống (ít nhất 4GB) để thực hiện sao lưu.
Bước cuối: Sau khi hoàn tất cài đặt sao lưu, tiếp tục mở ứng dụng Zalo và giữ cho ứng dụng mở để quá trình sao lưu dữ liệu hoàn tất 100%.
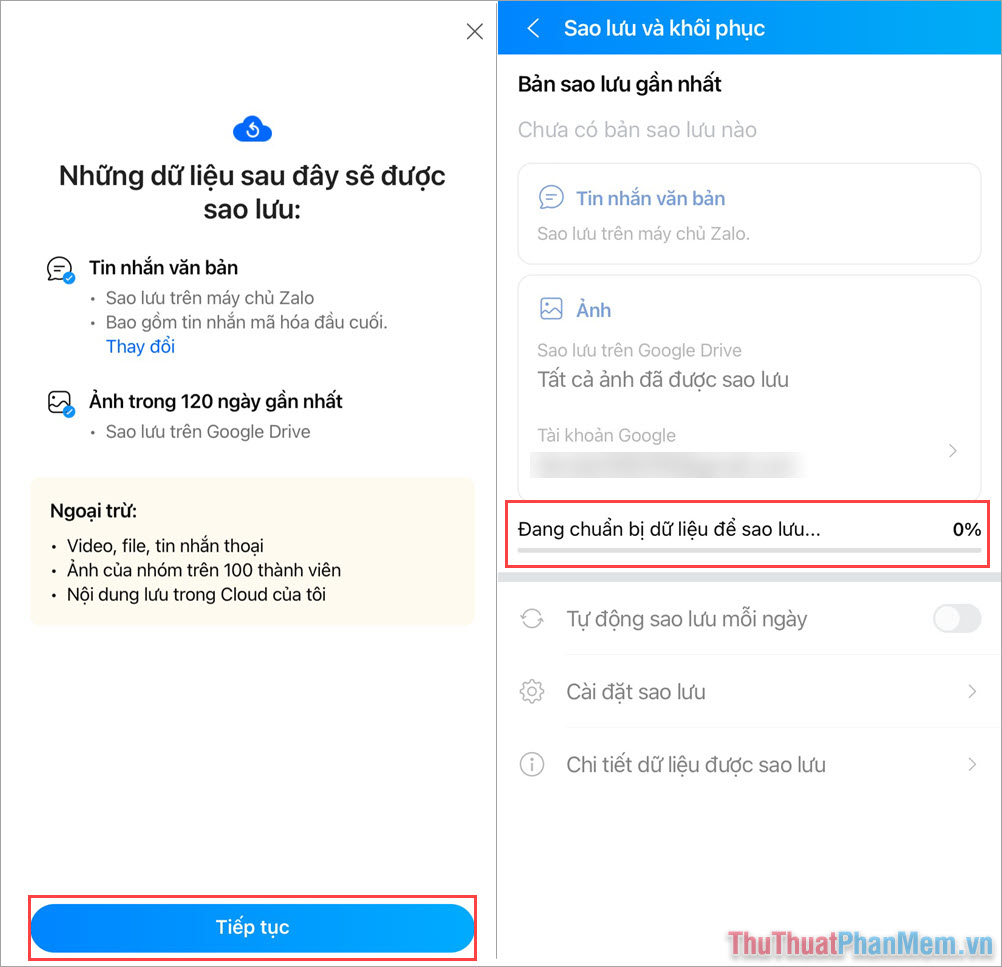
Chú ý: Sau khi hoàn tất sao lưu, hãy bật tính năng Tự động sao lưu hàng ngày để bảo vệ dữ liệu tránh mất mát khi sử dụng Zalo.
3. Cách xem bản sao lưu Zalo trên Google Drive
Khi kiểm tra Google Drive, bạn có thể thắc mắc về dung lượng mà Zalo chiếm mặc dù không lưu trữ dữ liệu gì. Đừng lo, đó chính là phần dung lượng Zalo sử dụng để sao lưu thông tin quan trọng của bạn. Để xem file sao lưu Zalo trên Google Drive, thực hiện như sau:
Bước 1: Truy cập trang chủ Google Drive qua trình duyệt Web (Nên sử dụng trên máy tính). Đăng nhập vào tài khoản Google Drive kết nối với Zalo.
Chuyển tiếp, hãy mở mục Cài đặt ➞ Bánh răng thiết lập.
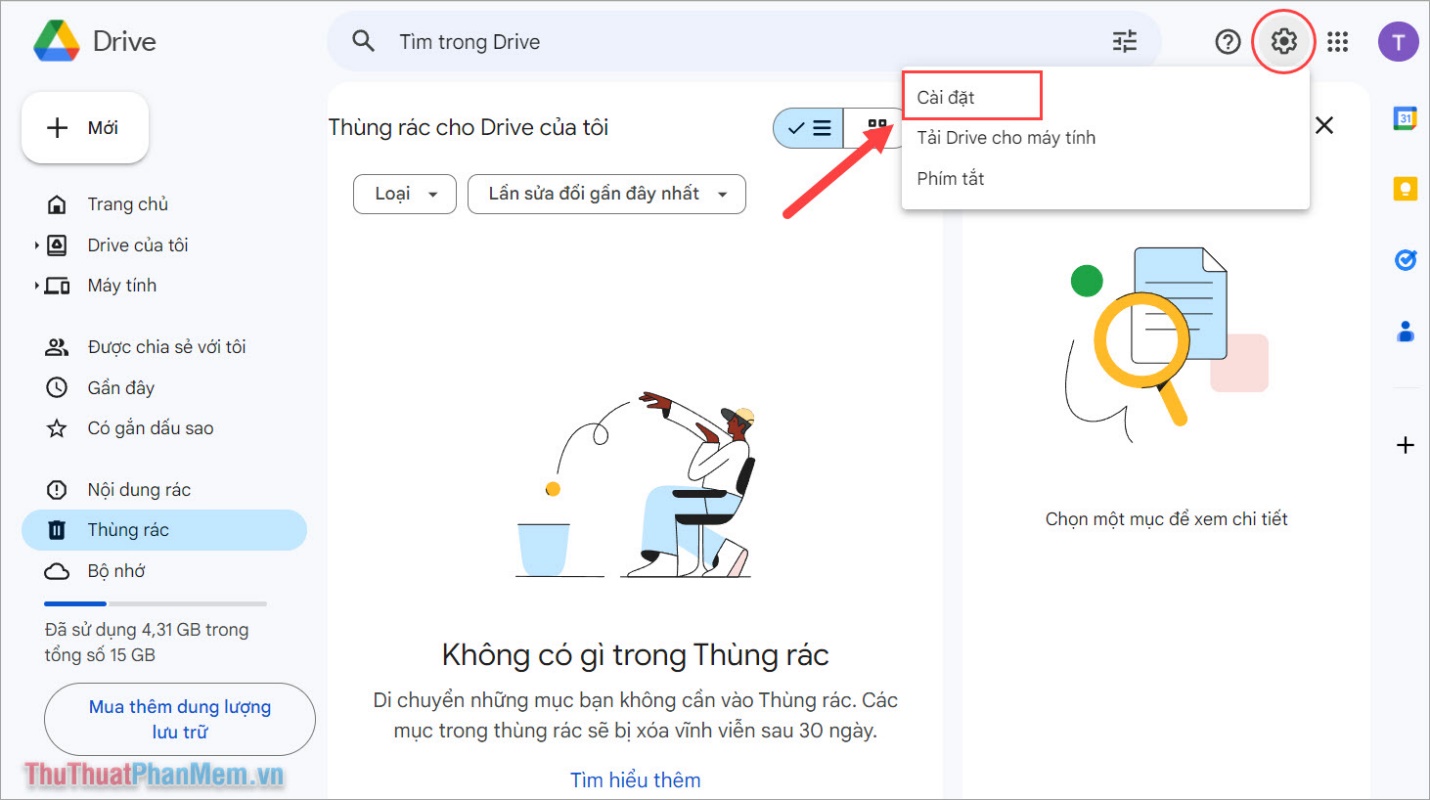
Bước 2: Trong phần Cài đặt, chọn Quản lý ứng dụng (1) và kéo xuống đến cuối, bạn sẽ nhận thấy Zalo (2).
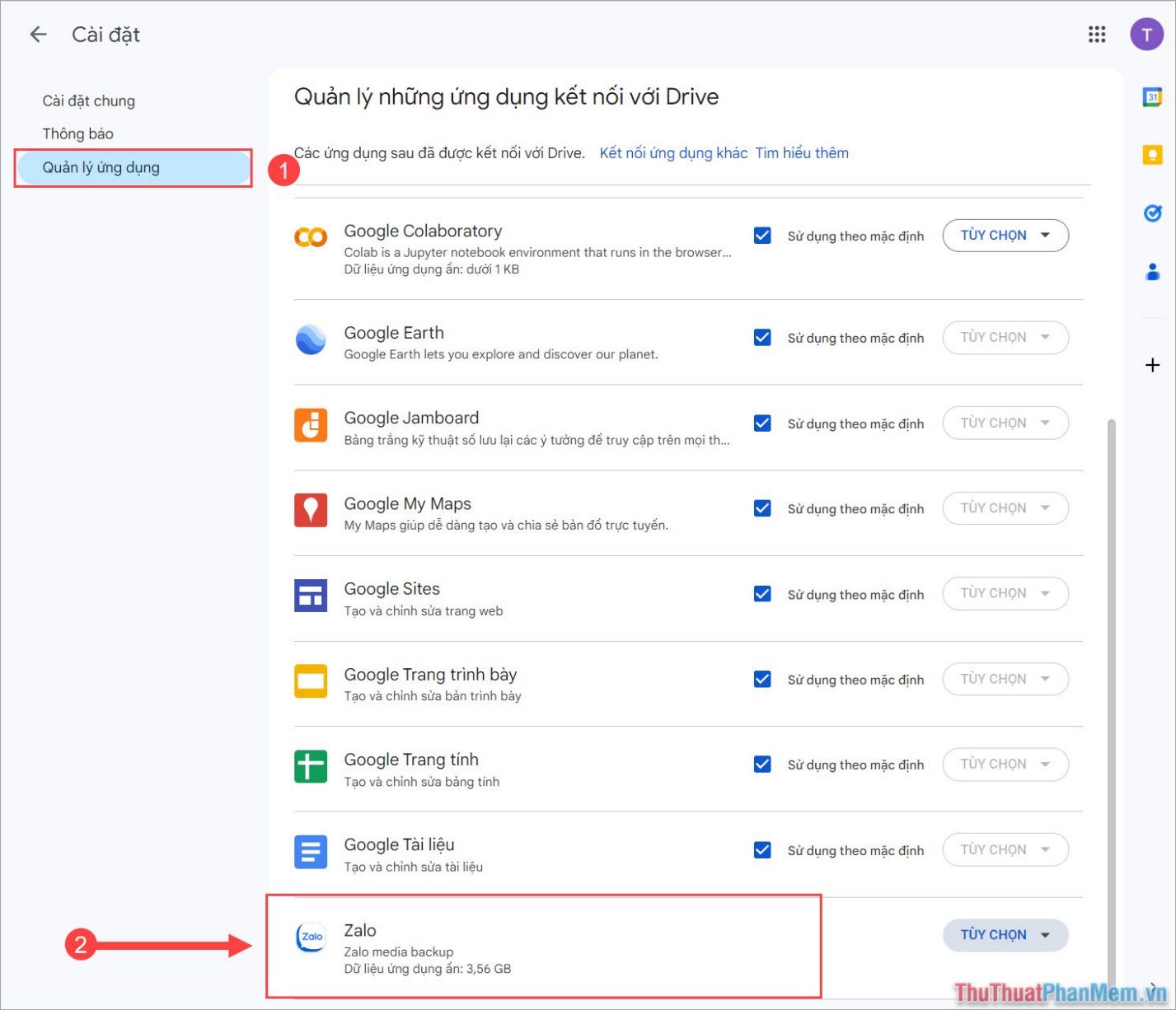
Trong tình huống này, bạn có thể nhận ra rằng Zalo đang thường xuyên đẩy dữ liệu lên hệ thống Google Drive. Lượng dữ liệu đã sao lưu lên đến 3.56GB (và sẽ tiếp tục tăng theo thời gian).
Bước 3: Nếu bạn muốn giải phóng dung lượng Google Drive, buộc phải loại bỏ Zalo khỏi danh sách ứng dụng để khôi phục phần dung lượng mà Zalo đã chiếm trước đó.
Để dừng việc sao lưu giữa Zalo và Google Drive, hãy nhấn vào Tùy chọn ➞ Ngắt kết nối khỏi Drive.
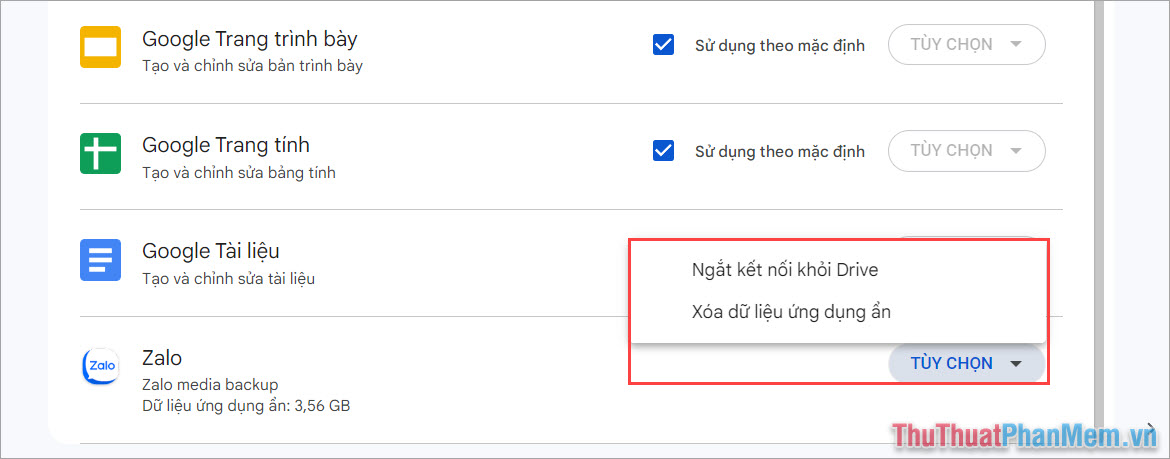
4. Cách xem thông tin đã sao lưu của Zalo
Rất nhiều người tự đặt câu hỏi liệu có thể xem nội dung sao lưu Zalo trên Google Drive hay không? Thực tế, mọi bản sao lưu Zalo đều được mã hóa trước khi đưa lên đám mây để tăng cường an ninh. Do đó, việc xem nó ra khỏi ứng dụng Zalo là điều không thể. Tuy nhiên, bạn có thể dễ dàng xem thông tin đã sao lưu của Zalo trên Google Drive thông qua ứng dụng Zalo trên điện thoại.
Bước 1: Khởi động ứng dụng Zalo, chọn mục Cá nhân (1) ➞ Cài đặt (2) ➞ Sao lưu và khôi phục (3) để kích hoạt tính năng sao lưu trên điện thoại.
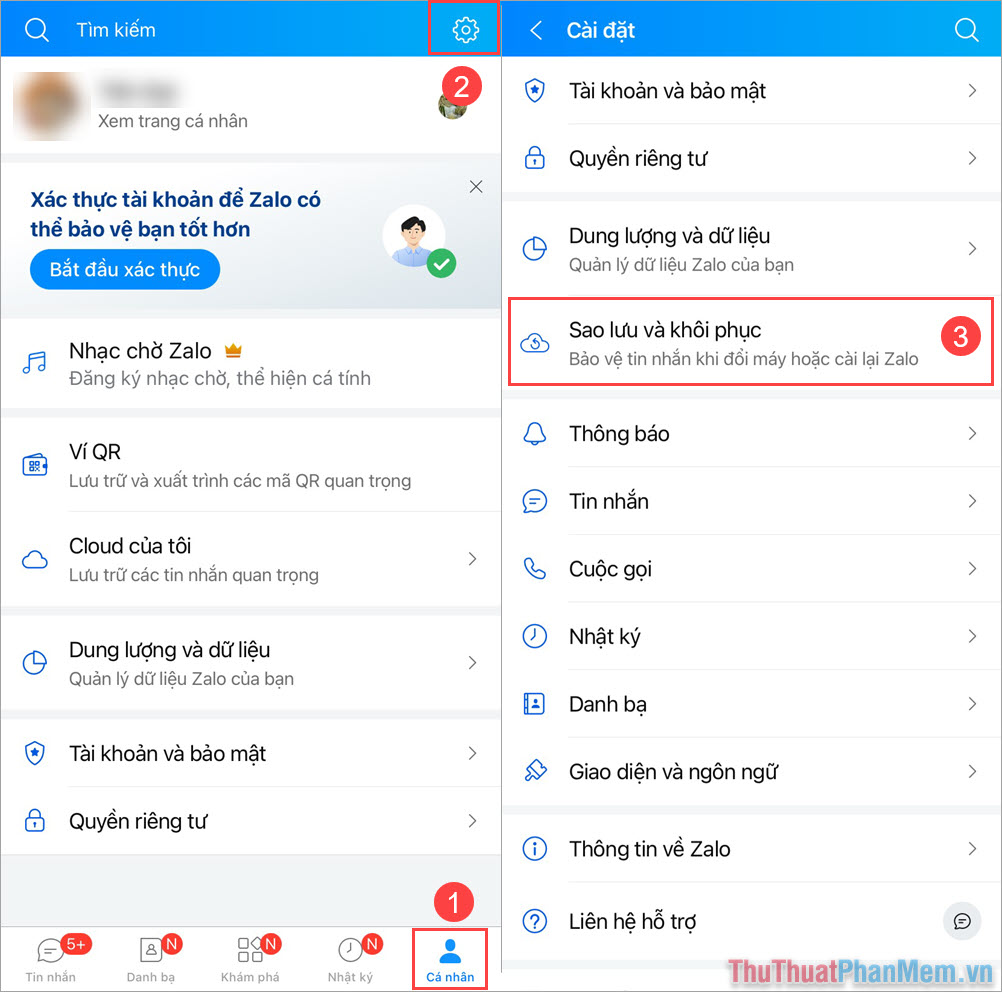
Bước 2: Chọn Tùy chọn ➞ Khôi phục ➞ Đợi khôi phục tin nhắn để xem bản sao lưu Zalo trên Google Drive.
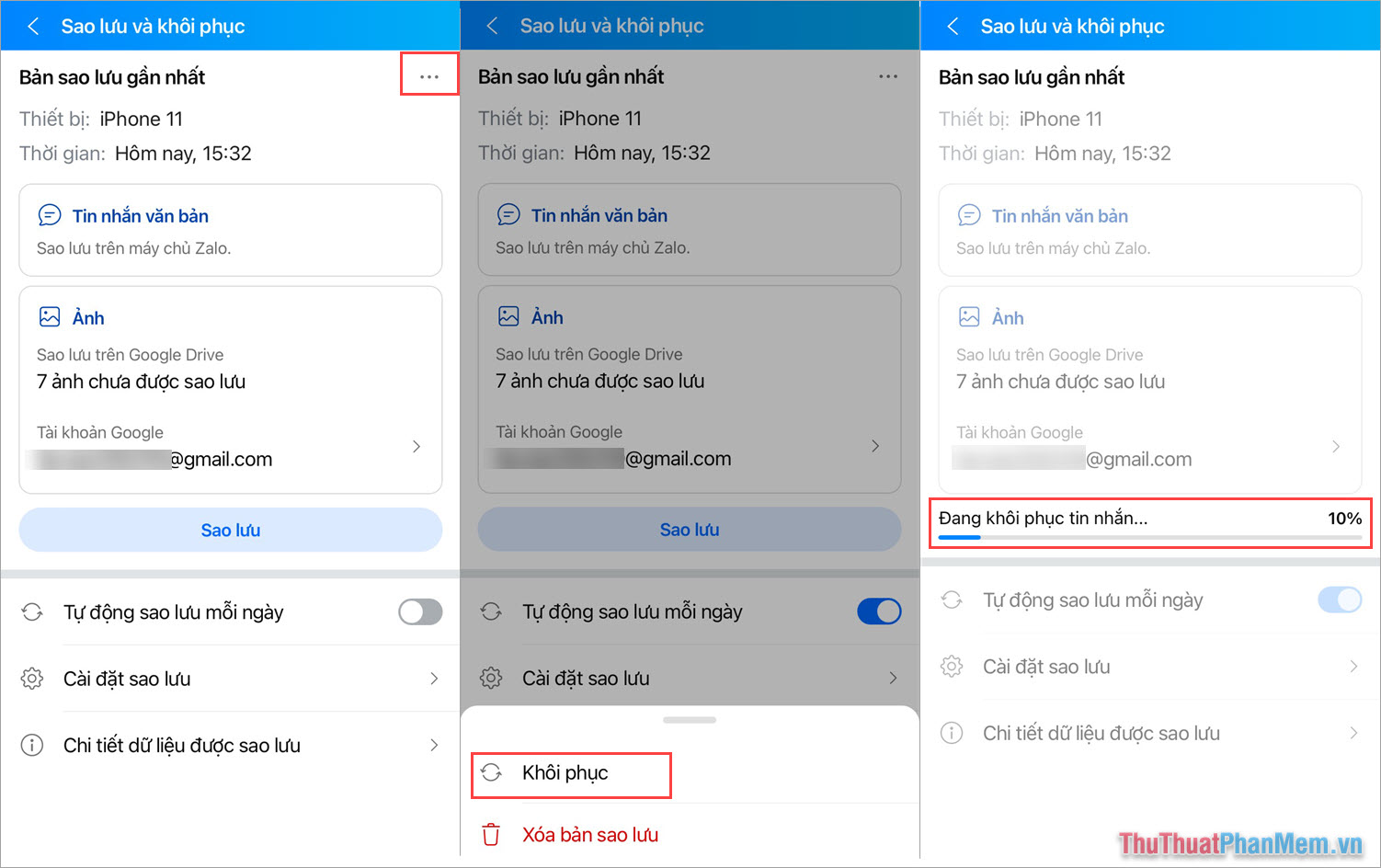
5. Cách xóa bản sao lưu Zalo
Nếu bạn muốn dọn sạch dữ liệu trên tài khoản Zalo để tránh người khác đọc tin nhắn cũ, hãy bắt đầu từ việc xóa bản sao lưu Zalo trên điện thoại hoặc Google Drive.
Bước 1: Mở ứng dụng Zalo, chọn thẻ Cá nhân (1) ➞ Cài đặt (2) ➞ Sao lưu và khôi phục (3) để cấu hình tính năng sao lưu trên điện thoại.
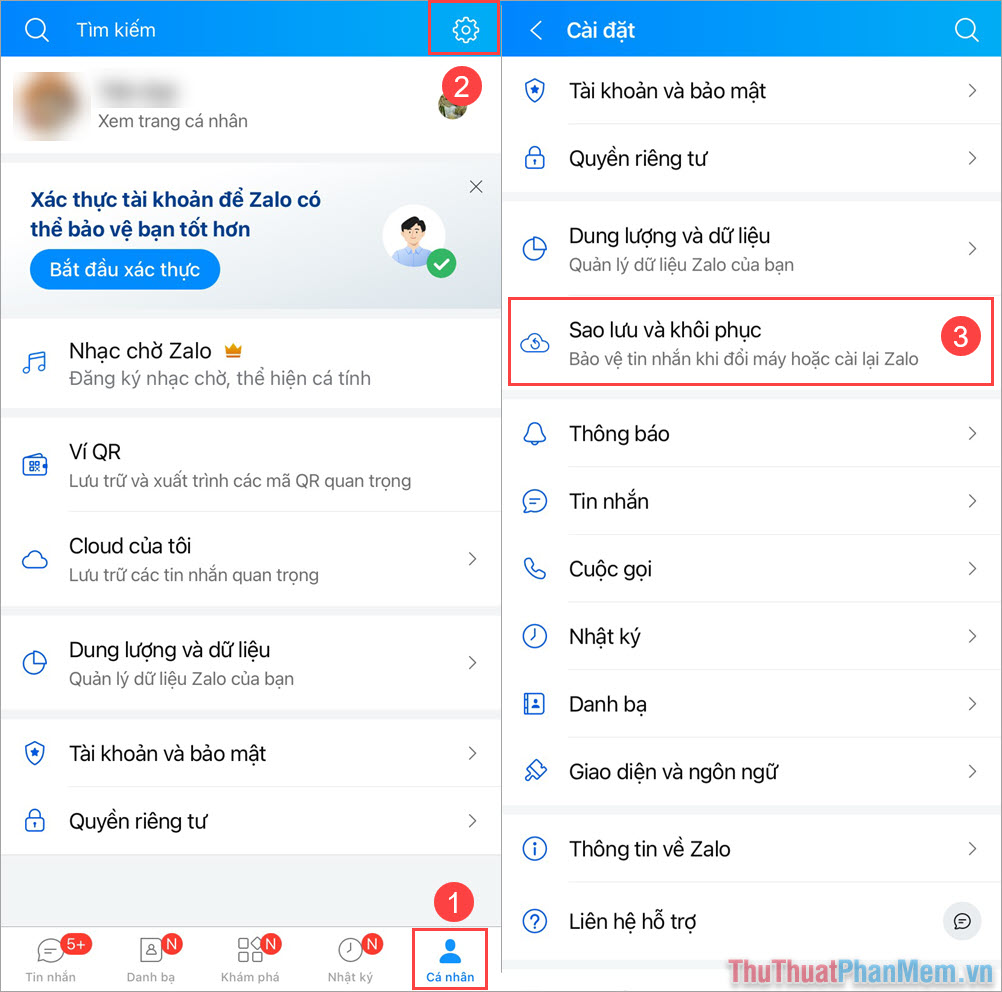
Bước 2: Tiếp theo, hãy chọn Tùy chọn ➞ Hủy bản sao lưu.
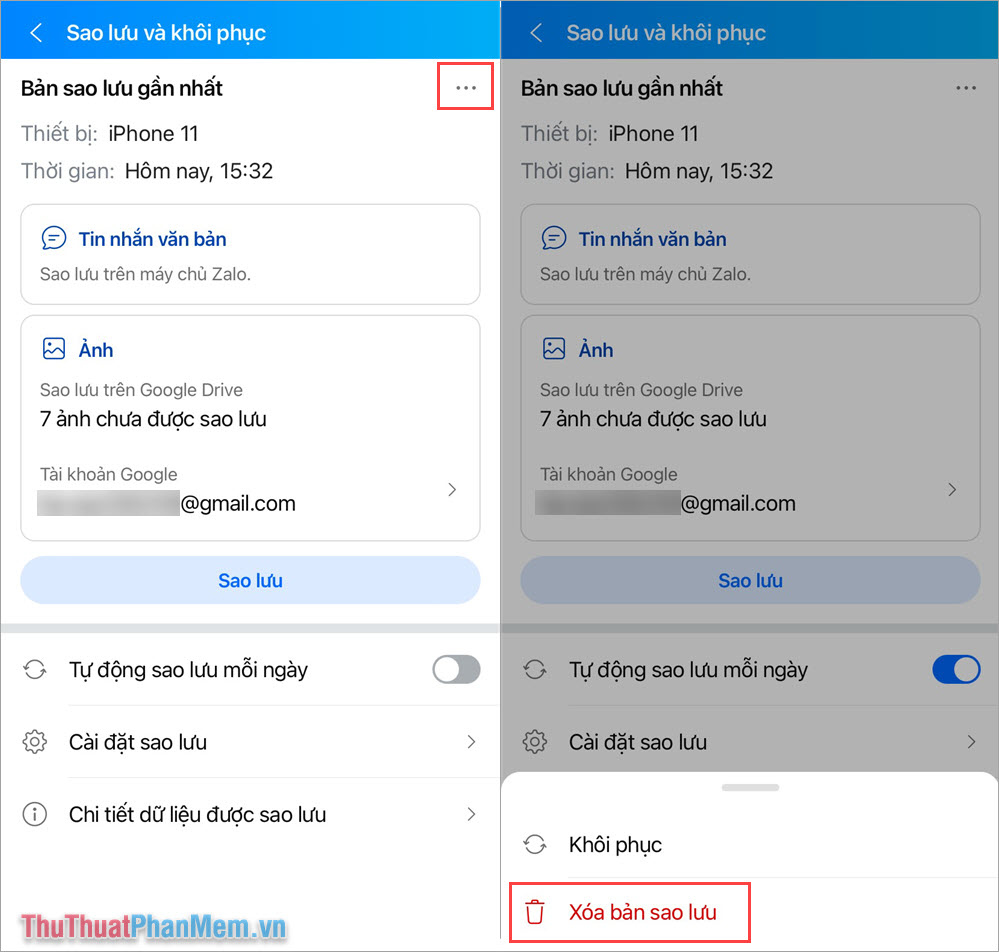
Lúc này, trên thiết bị bạn đang sử dụng Zalo sẽ là nơi duy nhất chứa đựng toàn bộ thông tin về cuộc trò chuyện Zalo. Mất dữ liệu Zalo trên thiết bị này đồng nghĩa với việc bạn không thể khôi phục lại thông tin đã mất.
Trong bài viết này, Mytour sẽ hướng dẫn bạn cách kiểm tra bản sao lưu Zalo trên Google Drive một cách nhanh chóng. Chúc bạn có một ngày vui vẻ!
Link nội dung: https://caohockinhte.edu.vn/cach-xem-tin-nhan-da-sao-luu-tren-google-drive-a39627.html