
Chi tiết cách tạo chữ nghệ thuật trong word siêu đẹp và đơn giản
Bạn có bao giờ muốn tạo chữ nghệ thuật trong word để làm đẹp cho tài liệu của mình, tạo ấn tượng và thu hút người đọc, hay thể hiện sự sáng tạo và nghệ thuật của mình? Nếu đang tìm cách tạo chữ nghệ thuật trong word đẹp để giúp văn bản của mình thêm bắt mắt, bạn hãy tham khảo ngay nội dung bài viết dưới đây của Unica.
Chữ nghệ thuật trong Word là gì?
Trong Microsoft Word, Chữ nghệ thuật là một tính năng giúp bạn tạo ra văn bản hiệu ứng đặc biệt với các định dạng và thiết kế khác nhau. Bạn có thể thêm chữ nghệ thuật vào tài liệu của mình để làm cho văn bản trở nên nổi bật hơn và thú vị hơn. Các tính năng chữ nghệ thuật thường bao gồm các hiệu ứng đặc biệt như đổ bóng, nổi bật, và biến dạng văn bản theo các hình dạng và đường cong.
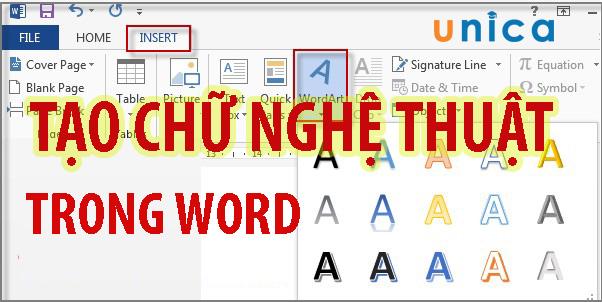
Chữ nghệ thuật là một tính năng giúp bạn tạo ra văn bản hiệu ứng đặc biệt với các định dạng và thiết kế khác nhau
>> Xem thêm: Mách bạn cách thêm font chữ vào Word siêu đơn giản
Hướng dẫn cách tạo chữ nghệ thuật trong word
Mỗi phiên bản Word sẽ có cách tạo chữ nghệ thuật hơi khác một chút. Dưới đây sẽ là hướng dẫn chi tiết cho bạn tham khảo:
Cách viết chữ nghệ thuật trong word 2010, 2013, 2016, 2019
Đối với phiên bản Word 2010, 2013, 2016, 2019 bạn có thể tạo chữ nghệ thuật bằng cách sau:
Hướng dẫn nhanh
Chọn Insert > Chọn WordArt > Chọn mẫu chữ bạn cần > Nhập chữ bạn muốn viết vào You Text Here.
Hướng dẫn chi tiết
- Bước 1: Mở File Word cần tạo chữ. Trên thanh công cụ, bạn chọn Insert > Chọn WordArt.

Chọn WordArt
- Bước 2: Trong bảng chứa các mẫu chữ, bạn chỉ cần chọn mẫu chữ mình cần.

Chọn mẫu chữ mình cần
- Bước 3: Sau khi chọn xong mẫu chữ, bạn tiến hành nhập chữ mình muốn viết vào ô You Text Here.

Nhập chữ mình muốn viết vào ô You Text Here
Kết quả viết chữ nghệ thuật trong word như hình dưới đây:

Kết quả viết chữ nghệ thuật
>> Xem thêm: Dropcap trong word là gì? Cách làm chữ to đầu dòng trong word
Nếu bạn đang muốn đạt 900+ điểm MOS Word thì hãy nhanh tay đăng ký khóa học của Unica. Từ khóa học này, bạn sẽ biết các dùng tab file, tab view, tab home, tab layout,... Kết thúc khóa học sẽ có bài thi thử và phần chữa đề chi tiết cho học viên. Đồng thời, chuyên gia sẽ chia sẻ một số lưu ý khi thi MOS Word để bạn vượt qua kỳ thi một cách thuận lợi nhất. Đăng ký học ngay để nhận ưu đãi hấp dẫn:
Cách chỉnh sửa chữ nghệ thuật (WordArt) trong Word
- Bước 1: Bôi đen toàn bộ phần chữ bạn muốn chỉnh sửa > Chọn Format.

Chọn Format
- Bước 2: Thực hiện chỉnh sửa theo các lựa chọn như sau:
- Shape Fill: Chọn và chỉnh màu, hiệu ứng cho nền chữ
- Shape Outline: Chỉnh sửa viền bên ngoài, chiều rộng, chiều cao của chữ.
- Shape Effects: Chỉnh sửa hình dạng, tương phản, chiều sâu cho chữ.
Ví dụ bạn có thể chỉnh sửa như sau:

Kết quả sau khi chỉnh sửa
Trong mục WordArt Styles, bạn có thể lựa chọn các chỉnh sửa như sau:
- Text Fill: Chỉnh màu, hiệu ứng cho chữ.
- Text Outline: Chỉnh sửa viền, chiều rộng, chiều cao của chữ.
- Text Effects: Chỉnh sửa hình dạng, chữ tương phản.
Cách tạo chữ nghệ thuật (WordArt) trong Word 2007
Cách tạo chữ nghệ thuật trong word 2007 bằng WordArt như sau:
Hướng dẫn nhanh
Chọn Insert > Chọn WordArt > Chọn mẫu chữ bạn thích > Hộp thoại Edit WordArt Text, bạn thêm chữ muốn chèn tại You Text Here.
Hướng dẫn chi tiết
- Bước 1: Trên thanh công cụ, bạn click chọn Insert > Chọn WordArt.

Chọn WordArt
- Bước 2: Chọn mẫu chữ bạn thích trong bảng mẫu chữ sẵn có.

Chọn mẫu chữ bạn thích trong bảng mẫu chữ sẵn có
- Bước 3: Trong hộp thoại Edit WordArt Text, bạn thêm chữ muốn chèn ở You Text Here. Nếu bạn muốn viết Tiếng Việt thì bạn chọn Font chữ Times New Roman hoặc Arial.

Chèn chữ ở You Text Here
- Bước 4: Chỉnh sửa kích thước, định dạng và font chữ nghệ thuật trong word tại bảng Edit WordArt Text.

Chỉnh sửa kích thước, định dạng và Font chữ tại bảng Edit WordArt Text
Kết quả viết chữ nghệ thuật như sau:

Kết quả viết chữ nghệ thuật
Cách chỉnh sửa chữ nghệ thuật (WordArt) trong Word
- Bước 1: Dùng chuột bôi đen phần chữ cần chỉnh sửa > Click Format.

Click Format
- Bước 2: Chỉnh sửa các thông số sau trên thanh công cụ:
- Text: giãn dòng, điều chỉnh vị trí của chữ hoặc viết lại chữ.

Chỉnh Text
- WordArt Styles: Chỉnh sửa màu sắc, kiểu viền cho chữ.

Chỉnh sửa WordArt Styles
- Shadow Effects: đổ bóng cho chữ.
- 3-D Effects: Chỉnh kiểu 3-D giúp bạn xoay chữ 360 độ.

Chỉnh sửa Shadow Effects và 3-D Effects
- Arrange: Chỉnh sửa định dạng cho chữ.

Chỉnh sửa Arrange
- Size: Điều chỉnh kích thước chữ.

Chỉnh sửa Size
Cách tạo chữ nghệ thuật (WordArt) trong Word 2003
Để mở WordArt trong Word 2003 bạn làm theo các bước sau:
- Bước 1: Mở file word 2003 cần chèn chữ nghệ thuật.
- Bước 2: Trên thanh công cụ, bạn chọn thẻ Insert > Chọn Picture > Chọn WordArt > Chọn kiểu chữ nghệ thuật bạn muốn từ hộp thoại WordArt hiện ra
- Bước 3: Sau khi chọn kiểu chữ xong sẽ xuất hiện hộp thoại chỉnh sửa. Lúc này, bạn thực hiện viết chữ muốn thêm và chỉnh sửa trong hộp thoại này. Cuối cùng là click chọn OK.

Cách tạo chữ nghệ thuật (WordArt) trong Word 2003
>>> Tất cả đều có trong cuốn sách "Sách hướng dẫn thực hành Word từ cơ bản đến nâng cao"
ĐĂNG KÝ MUA NGAY
Tùy chỉnh chữ nghệ thuật trong Word
Sau khi đã thực hiện cách tạo chữ nghệ thuật trong word, bạn có thể tùy chỉnh chữ nghệ thuật trong Word. Để làm thao tác này, bạn có thể dùng Shape Styles hoặc WordArt Styles. Chi tiết như dưới đây:
Shape Styles
Nhóm tính năng Shape Styles có nhiều công cụ để bạn làm đẹp cho chữ nghệ thuật với nền, viền và hiệu ứng đa dạng. Bạn có thể thay đổi màu nền cho chữ nghệ thuật bằng cách nhấn vào biểu tượng mũi tên nhỏ ở góc dưới bên phải của khung chứa các ký tự Abc.
Một menu sẽ hiện ra và bạn có thể lựa chọn kiểu màu nền mong muốn cho chữ nghệ thuật. Khi bạn di chuột qua một tùy chọn, bạn sẽ thấy hiệu ứng màu nền được áp dụng ngay lập tức, do đó bạn có thể thử nhiều kiểu khác nhau cho đến khi hài lòng. Nhóm tính năng Shape Styles còn có các tùy chọn khác như:
- Shape Fill: Tùy chọn này cũng cho phép bạn thay đổi màu nền cho chữ nghệ thuật, nhưng bạn còn có thể chọn ảnh nền (Picture), chọn cách phối màu…
- Shape Outline: Tùy chọn này cho phép bạn làm đẹp cho viền bao quanh khung chữ nghệ thuật. Bạn có thể chọn màu, chọn độ dày, chọn kiểu đường viền…
- Shape Effects: Tùy chọn này rất thú vị. Bạn có thể chọn các hiệu ứng cho chữ nghệ thuật, đặc biệt là tùy chọn 3-D Rotation với nhiều hiệu ứng 3D rất chuyên nghiệp.

Nhóm tính năng Shape Styles có nhiều công cụ để bạn làm đẹp cho chữ nghệ thuật với nền, viền và hiệu ứng đa dạng
WordArt Styles
WordArt Styles là mục không thể thiếu để bạn làm đẹp cho chữ nghệ thuật. Các tùy chọn này chủ yếu liên quan đến việc thay đổi hình dạng, kích thước, màu chữ, hiệu ứng…
Hãy bắt đầu bằng cách thay đổi kiểu chữ nghệ thuật. Bạn nhấn vào biểu tượng mũi tên nhỏ ở góc dưới bên phải của khung có các ký tự A…
Một menu sẽ hiện ra và bạn có thể lựa chọn kiểu chữ mong muốn cho chữ nghệ thuật. Bạn có thể chọn kiểu nào cũng được, tùy theo nhu cầu. Các tùy chọn khác trong nhóm WordArt Styles bao gồm:
- Text Fill: Tùy chọn này cho phép bạn chỉnh sửa màu sắc của chữ nghệ thuật, bao gồm cả hiệu ứng chữ.
- Text Outline: Tùy chọn này cho phép bạn chỉnh sửa viền ngoài của chữ, gồm màu sắc, loại đường viền, kiểu đường viền, độ dày…
- Text Effects: Tùy chọn này cho phép bạn chọn các hiệu ứng chữ, bao gồm cả hiệu ứng đổ bóng, hiệu ứng 3D…
Trong tất cả các tùy chọn chỉnh sửa chữ nghệ thuật thuộc nhóm Shape Styles và WordArt Styles. Khi bạn di chuột qua tùy chọn nào, bạn sẽ thấy thay đổi được áp dụng ngay để bạn xem trước kết quả. Do đó bạn có thể thử nhiều kiểu khác nhau cho đến khi hài lòng.

WordArt Styles là mục không thể thiếu để bạn làm đẹp cho chữ nghệ thuật
Chú ý: Các bước trên đây được thực hiện với phiên bản Word 2013, nhưng người dùng Word 2003, 2007, 2010, 2016, 2019 cũng có thể thực hiện theo cách tương tự. "
Những lưu ý khi thực hiện cách tạo chữ nghệ thuật trong word
-
Độ rõ ràng và tính dễ đọc: Cách làm chữ nghệ thuật trong word đẹp là cần đảm bảo độ rõ ràng và dễ đọc của chữ. Mục tiêu chính là truyền đạt thông điệp một cách hiệu quả tới người đọc nên bạn không nên quá chú trọng vào mặt hình thức mà quên đi mục đích của văn bản mình đang thực hiện.
- Kích thước và định dạng: Bạn cần đảm bảo kích thước chữ nghệ thuật phù hợp với nội dung và vị trí nó xuất hiện trong tài liệu. Ngoài ra, bạn cần kiểm soát định dạng chữ nghệ thuật để chúng phù hợp với kiểu và chủ đề tổng thể của tài liệu.

Chú ý tới kích thước và định dạng
- Màu sắc của chữ: Trong quá trình thực hiện cách tạo chữ nghệ thuật trong word, bạn cần sử dụng màu sắc một cách có chủ đích và phù hợp với thiết kế tổng thể của tài liệu. Hãy chắc chắn rằng màu sắc được sử dụng không làm mất đi tính đọc được của chữ nghệ thuật.
- Hiệu ứng cho chữ nghệ thuật: Tránh sử dụng quá nhiều hiệu ứng cho chữ nghệ thuật trừ khi chúng giúp tăng thêm giá trị thẩm mỹ và không làm giảm chất lượng của chữ nghệ thuật.
- Thứ tự và sắp xếp: Khi thực hiện cách chèn chữ nghệ thuật trong word, bạn cần xác định thứ tự và sắp xếp của chữ nghệ thuật trong tài liệu sao cho chúng làm tăng tính logic và hợp nhất của nội dung.

Xác định thứ tự và sắp xếp của chữ nghệ thuật trong tài liệu sao cho chúng làm tăng tính logic và hợp nhất của nội dung
-
Đồng nhất: Giữ cho kiểu chữ nghệ thuật đồng nhất trong toàn bộ tài liệu để tạo ra sự thống nhất và chuyên nghiệp.
-
Tương thích in ấn: Nếu bạn dự định in tài liệu, hãy đảm bảo rằng chữ nghệ thuật được tạo ra sẽ xuất hiện chính xác khi in ấn.
- Kiểm tra đọc lại: Trước khi hoàn thành tài liệu, bạn cần đọc lại và đảm bảo rằng chữ nghệ thuật không gây nhầm lẫn và làm tăng giá trị của thông điệp. Những lưu ý trên có thể thay đổi tùy thuộc vào mục đích cụ thể của tài liệu và sự ưu tiên cá nhân về thiết kế. Điều quan trọng là chữ nghệ thuật nên được sử dụng một cách có mục đích và hỗ trợ mục tiêu chính của tài liệu.

Kiểm tra và đọc lại trước khi lưu và in văn bản
Kết luận
Bài viết này đã hướng dẫn bạn chi tiết cách tạo chữ nghệ thuật trong word siêu đẹp và đơn giản. Bạn cũng đã biết được cách đổ bóng chữ trong word, cách tạo chữ cong trong word, cách chỉnh độ giãn chữ trong word và cách tùy chỉnh chữ nghệ thuật trong word. Hy vọng bài viết này sẽ giúp bạn tạo chữ nghệ thuật trong word một cách dễ dàng và thú vị. Ngoài kiến thức trên, bạn có thể tham khảo các khóa học tin học văn phòng Online trên Unica để nâng cao các kiến thức liên quan đến Word, Excel. Powerpoint cho mình.
Link nội dung: https://caohockinhte.edu.vn/cach-chen-chu-nghe-thuat-trong-word-a39429.html