Thực hiện hành động nhấp chuột phải trên máy Mac không đơn giản như trên PC Windows. Đó là vì Magic Mouse và trackpad của Apple không có nút bấm chuột phải chuyên dụng. Hãy dành chút thời gian làm quen với các tùy chọn nhấp chuột phải sau đây trong macOS để tránh nhầm lẫn trong tương lai.
- Cách thiết lập chuột phải và chuột giữa Touchpad trên Windows
- Cách xóa và cải thiện menu chuột phải
- Thêm ứng dụng bất kỳ vào menu chuột phải trong Windows như thế nào?
Cách nhấp chuột phải trên trackpad của Mac
Máy tính xách tay Windows hiện đại cho phép bạn nhấp chuột phải bằng cách chỉ cần chạm vào trackpad bằng hai ngón tay. Tuy nhiên, macOS không cho phép bạn làm điều đó theo mặc định. Bạn cần cấu hình cài đặt trackpad của mình, cho dù bạn sử dụng Magic Trackpad của Apple hay trackpad Force Touch tích hợp trên MacBook.
Đi tới menu Apple > System Settings từ thanh menu và chọn tùy chọn Trackpad ở cuối thanh bên trái.
Bây giờ, hãy tìm cài đặt Secondary click ở bên phải. Nếu nó ở trạng thái Off, hãy đặt nó thành Click with Two Fingers. Bạn cũng có thể bật Tap to click trong cùng một menu nếu bạn muốn chạm vào trackpad của máy Mac bằng hai ngón tay để kích hoạt nhấp chuột phải giống như thường làm trên laptop Windows.
Các tùy chọn khác cho chức năng Secondary click bao gồm Click in Bottom Right Corner và Click in Bottom Left Corner (dành cho người dùng thuận tay trái). Hãy cân nhắc việc thử tất cả các tùy chọn đó, sau đó chọn cài đặt bạn thích.
Cách nhấp chuột phải trên Apple Magic Mouse
Không giống như chuột truyền thống có các nút riêng biệt cho thao tác nhấp chuột trái và nhấp chuột phải, Magic Mouse của Apple chỉ có một nút vật lý. Vậy làm thế nào để bạn nhấp chuột phải trên đó?
Việc này khá đơn giản: tất cả những gì bạn cần làm là nhấp vào bên phải chuột. Tuy nhiên, nếu điều đó không kích hoạt hành động nhấp chuột phải trên máy Mac, bạn cần cấu hình chuột trong macOS.
Đi tới System Settings > Mouse và tìm cài đặt Secondary Click. Đảm bảo nó được đặt thành Click Right Side. Nếu thuận tay trái, bạn có thể đặt thành Click Left Side.

Sử dụng bàn phím để nhấp chuột phải vào máy Mac
Phương pháp nhấp chuột phải này thường được sử dụng và ưa thích trong khi gõ. Bất kể cài đặt chuột hoặc trackpad của bạn trong macOS là gì, bạn có thể sử dụng phương pháp này để nhấp chuột phải vào máy Mac một cách nhanh chóng. Tất cả những gì bạn cần làm là giữ phím Control trước khi nhấp vào trackpad, Magic Mouse hoặc nút nhấp chuột trái trên bất kỳ con chuột nào để kích hoạt hành động nhấp chuột phải trong macOS.
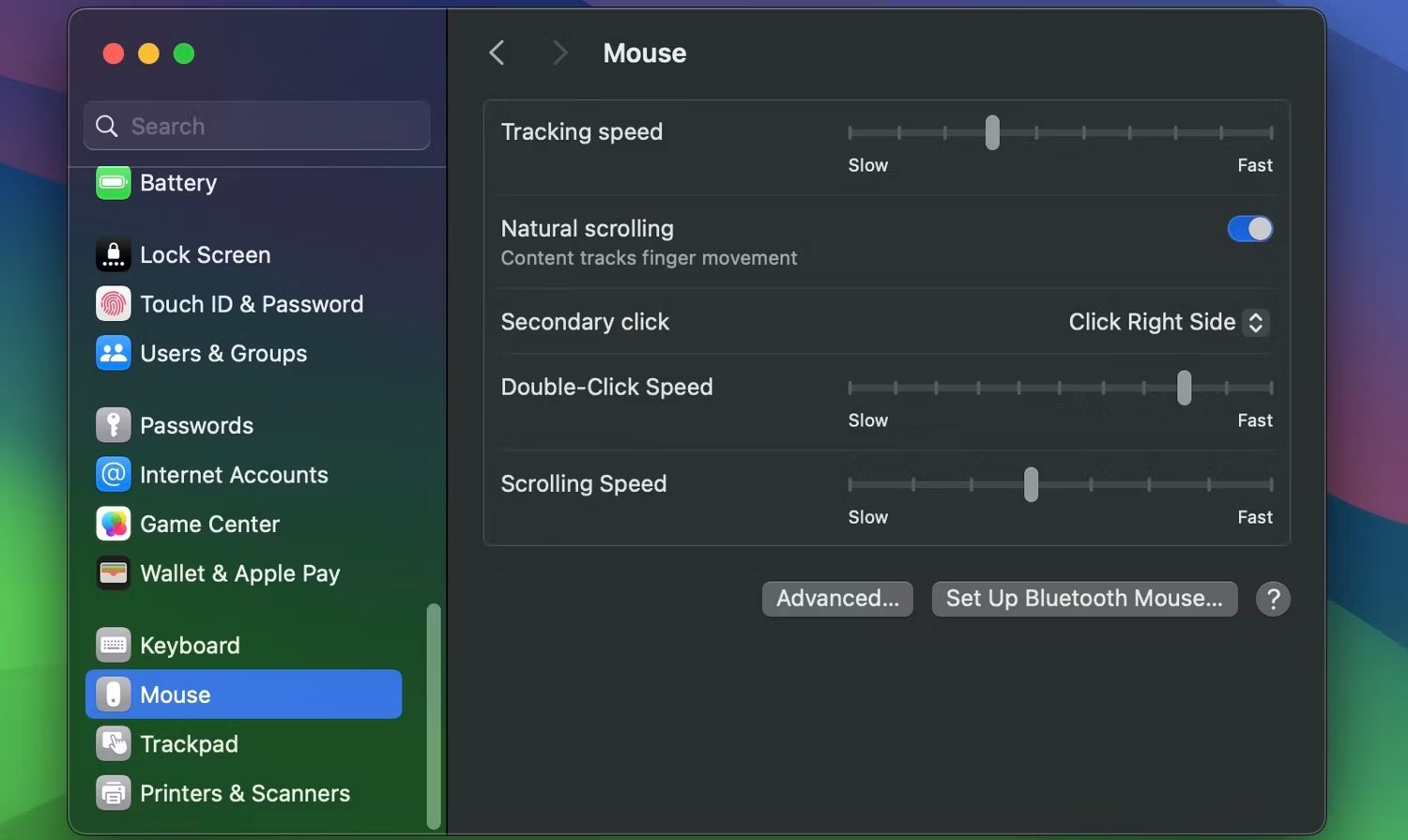
Nhấp chuột phải bằng chuột truyền thống
Cách dễ nhất để nhấp chuột phải trên máy Mac là mua chuột vật lý hai nút tiêu chuẩn. Bạn có thể chọn một trong những con chuột tốt nhất để sử dụng hàng ngày với giá dưới 80 USD. Và nếu bạn đang tìm kiếm thứ gì đó cực kỳ rẻ, bạn có thể mua Logitech M185 từ Amazon với giá dưới 15 USD.

Cắm chuột hoặc adapter không dây của nó vào máy Mac (bạn sẽ cần adapter nếu máy Mac của bạn chỉ có cổng USB-C) và nhấp vào Allow khi bạn nhận được thông báo "Allow accessory to connect?". Khi làm điều đó, bạn sẽ có thể bắt đầu sử dụng nó ngay lập tức. Đi tới System Settings > Mouse để điều chỉnh độ nhạy, tốc độ cuộn và các cài đặt khác.
Có toàn quyền kiểm soát việc nhấp chuột phải trên máy Mac là điều cần thiết để sử dụng hệ điều hành một cách hiệu quả. Nếu bạn mới sử dụng macOS, hãy yên tâm rằng bạn sẽ nhanh chóng làm quen với các phương pháp nhấp chuột phải này trên máy Mac.
Chúc các bạn thực hiện thành công!


