1.1 Cách đăng nhập Messenger trực tiếp trên Chrome
Đăng nhập Messenger trực tiếp trên trình duyệt Google Chrome là một cách nhanh chóng và tiện lợi để sử dụng ứng dụng nhắn tin mà không cần phải mở Facebook hay cài đặt thêm phần mềm. Cách này rất phù hợp cho những ai thường xuyên làm việc trên máy tính và muốn tập trung vào việc nhắn tin. Dưới đây là hướng dẫn chi tiết các bước thực hiện.
Hướng dẫn nhanh
- Truy cập đường link https://www.messenger.com/.
- Nhập tên tài khoản và mật khẩu Facebook.
- Nhấn nút "Đăng nhập" để hoàn tất.
Hướng dẫn chi tiết
Bước 1: Truy cập Messenger trên Google Chrome
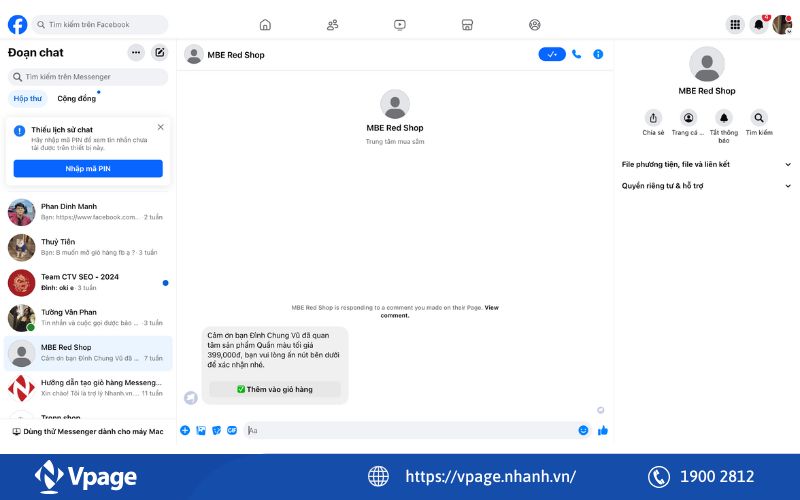
- Mở trình duyệt Google Chrome trên máy tính của bạn.
- Gõ đường link https://www.messenger.com/ vào thanh địa chỉ, sau đó nhấn Enter để truy cập trang Messenger.
Bước 2: Nhập thông tin đăng nhập
- Trên giao diện chính của Messenger, bạn sẽ thấy hai ô trống để nhập tên tài khoản và mật khẩu Facebook.
- Nhập đầy đủ và chính xác thông tin của bạn vào các ô tương ứng.
Bước 3: Đăng nhập thành công
- Sau khi nhập thông tin, nhấn nút Đăng nhập.
- Nếu thông tin đúng, bạn sẽ được chuyển ngay đến giao diện chính của Messenger trên máy tính.
Tìm hiểu giao diện Messenger trên Chrome
Khi truy cập Messenger trên Chrome, bạn sẽ thấy giao diện được chia thành ba phần chính, giúp bạn dễ dàng thao tác và quản lý các cuộc trò chuyện:
- Phần bên trái: Hiển thị danh sách các cuộc hội thoại cá nhân và nhóm. Tại đây, bạn cũng sẽ thấy thanh tìm kiếm để nhanh chóng tìm bạn bè hoặc các nhóm trò chuyện.
- Phần giữa: Đây là nơi hiển thị nội dung cuộc trò chuyện mà bạn đã chọn. Bạn có thể gửi tin nhắn, hình ảnh, video, hoặc sử dụng các biểu tượng cảm xúc như trên ứng dụng di động.
- Phần bên phải: Bao gồm các tùy chọn liên quan đến cuộc trò chuyện, như:
- Tùy chỉnh đoạn chat (đổi màu, đặt biệt danh).
- Xem các ảnh, video đã chia sẻ trong cuộc trò chuyện.
- Quản lý quyền riêng tư và hỗ trợ.
Bước 4: Quản lý cuộc trò chuyện
- Nếu bạn muốn thực hiện thêm các thao tác với một cuộc trò chuyện cụ thể, di chuột đến tên tài khoản hoặc nhóm trong danh sách bên trái.
- Khi dấu ba chấm xuất hiện bên cạnh, nhấn vào đó để mở các tùy chọn:
- Đánh dấu chưa đọc: Lưu lại cuộc trò chuyện để xem sau.
- Tắt thông báo: Ngừng nhận thông báo từ cuộc trò chuyện này.
- Xem trang cá nhân: Truy cập hồ sơ Facebook của người dùng trong cuộc trò chuyện.
Bước 5: Đăng xuất Messenger trên Chrome
- Khi muốn đăng xuất, nhấn vào biểu tượng dấu ba chấm nằm cạnh hình đại diện của bạn ở góc trên bên phải màn hình.
- Trong menu thả xuống, chọn Đăng xuất.


